
Szukanie wiadomości
Możesz szukać wiadomości w dowolnych lub we wszystkich skrzynkach pocztowych, używając własnych słów (na przykład „email od Janek wysłany wczoraj”) lub sugestii aplikacji Mail i filtrów wyszukiwania. Mail pokazujący najbardziej istotne wyniki w polu Najcelniejsze trafienia. Najcelniejsze trafienia odzwierciedlają wiadomości, które zostały ostatnio przeczytane i na nie odpowiedziano, nadawców i kontaktów należących do VIP i inne czynniki.
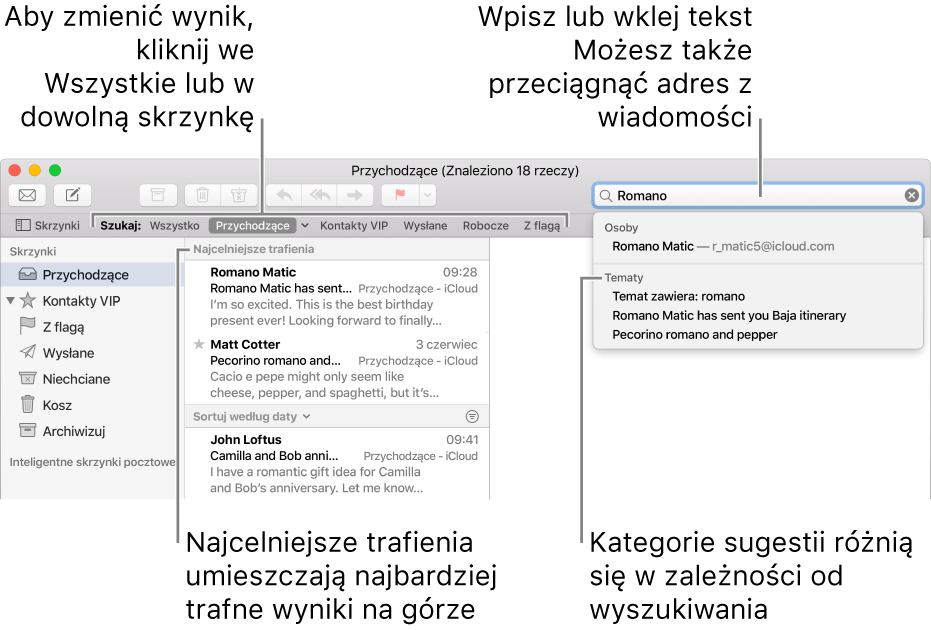
Wskazówka: Jeśli wiesz, że chcesz szukać w określonych skrzynkach pocztowych, wcześniej zaznacz je na pasku bocznym Mail.
Używanie własnych fraz do wyszukiwania
Wprowadź szukaną frazę, a następnie naciśnij Return.
Wpisz, czego szukasz, używając zwykłego języka mówionego (funkcja ta nosi nazwę wyszukiwanie przy użyciu języka naturalnego).
Oto kilka przykładów fraz wyszukiwania używających języka naturalnego:
od Gosia
do Gosia
od Gosia wczoraj
od Gosia 19.09.2017
do Gosia o przemeblowanie
wiadomości z flagą
Załączniki PDF
Plik Numbers
Jeśli nie widzisz szukanej wiadomości, kliknij w inną skrzynkę pocztową na pasku ulubionych. Jeśli przed rozpoczęciem szukania zaznaczysz konkretne skrzynki na pasku bocznym, kliknij we Wszystko.
Szukanie przy użyciu sugestii i filtrów aplikacji Mail
Zacznij pisać szukaną frazę, a następnie wybierz jedną z sugestii aplikacji Mail.
Mail utworzy filtr wyszukiwania w polu wyszukiwania oraz wyświetli listę pasujących wiadomości, znalezionych w zaznaczonej skrzynce pocztowej.
Aby zawęzić wyniki wyszukiwania, wykonaj dowolną z następujących czynności:
Zmiana filtrów wyszukiwania: Jeśli filtr wyszukiwania zawiera strzałkę, możesz w nią kliknąć, aby zmodyfikować ten filtr. Na przykład, możesz zmodyfikować filtr, aby szukać wiadomości do lub od określonej osoby, lub przeszukiwać tematy bądź całe wiadomości.
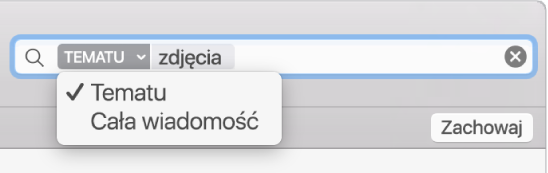
Używanie wielu filtrów: Umieść kursor tekstowy za pierwszym filtrem, zacznij wpisywać tekst, a następnie wybierz sugerowany wynik. Powtórz tę czynność tyle razy, ile trzeba. Zawartość pola wyszukiwania jest przewijana w miarę dodawania kolejnych filtrów.
Mail szuka wiadomości, które spełniają wszystkie filtry; im więcej ich dodasz, tym dokładniejsze będzie wyszukiwanie. Jeśli nie widzisz spodziewanych wyników, usuń niektóre filtry.
Szukanie w nagłówkach wiadomości: Wpisz nazwę pola nagłówka wiadomości zakończoną dwukropkiem, a następnie szukaną wartość. Na przykład, „od:jan nowak” lub „priorytet: normalny”, a następnie wybierz jeden z sugerowanych wyników.
Przeszukiwanie skrzynki nie pokazanej na pasku ulubionych: Wpisz nazwę skrzynki pocztowej, wybierz ją z listy sugerowanych skrzynek, a następnie wpisz szukane słowo za filtrem Skrzynka pocztowa.
Szukanie w ramach czasowych lub zakresie dat: Wpisz „data”, dwukropek i zakres dat, na przykład „data: 1.08.2017-14.09.2017”
Szukanie za pomocą operatorów logicznych AND, OR, NOT (operatory Boole’a): Wpisz szukany tekst używając operatorów logicznych (używaj wielkich liter).
Na przykład, aby wyszukać wiadomości zawierające słowa „zamek” i „królewski”, ale nie słowo „warszawa”, wpisz „zamek AND królewski NOT warszawa” lub „królewski AND zamek -warszawa”.
Zachowywanie wyszukiwania
Jeśli uważasz, że możesz ponownie chcieć wyszukać określony zestaw wiadomości, możesz zachować swoje wyszukiwanie, aby ułatwić późniejsze znalezienie tych wiadomości.
Kliknij w Zachowaj poniżej pola wyszukiwania.
Jeśli chcesz, zmień nazwę i inne ustawienia.
Kliknij w OK.
Wyszukiwanie zachowywane jest jako inteligentna skrzynka pocztowa. Gdy otrzymasz nowe wiadomości pasujące do filtrów wyszukiwania, zostaną one automatycznie uwzględnione w tej inteligentnej skrzynce. Aby dowiedzieć się więcej, zobacz Używanie inteligentnych skrzynek pocztowych do porządkowania wiadomości.
Gdy Mail przeszukuje wszystkie skrzynki pocztowe, szuka w skrzynce Kosz, ale nie w skrzynce Niechciane. Nie przeszukuje także wiadomości zaszyfrowanych. Aby zmienić te opcje, wybierz polecenie menu Mail > Preferencje, a następnie kliknij w Ogólne.
Gdy szukasz przy użyciu funkcji Spotlight, wśród wyników uwzględniane są wiadomości email. Aby wykluczyć wiadomości email z wyszukiwania przy użyciu funkcji Spotlight, wybierz polecenie menu Apple > Preferencje systemowe, kliknij w Spotlight, kliknij w Wyniki wyszukiwania, a następnie usuń zaznaczenie z pola wyboru Mail i Wiadomości na liście kategorii.