
Używanie Mail na pełnym ekranie na Macu
Gdy używasz aplikacji Mail na pełnym ekranie, możesz łatwo czytać i pisać wiadomości jednocześnie, mając także dostęp do skrzynki Przychodzące – rozwiązanie idealne do kopiowania i wklejania tekstu lub załączników między wiadomościami.
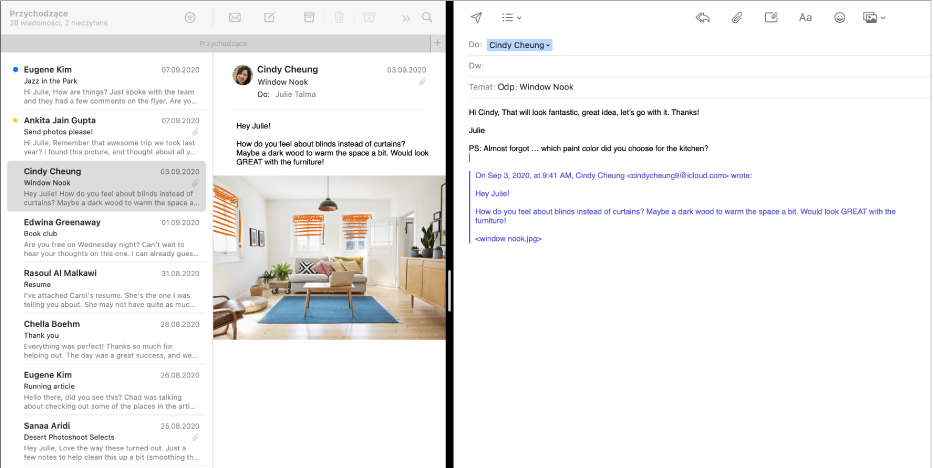
Uwaga: Gdy Mail pracuje w trybie pełnoekranowym, wiadomości otwierają się domyślnie w widoku Split View. Jeśli natomiast chcesz, aby wiadomości wysuwały się od dołu ekranu, wybierz polecenie menu Mail > Preferencje, kliknij w Ogólne, a następnie usuń zaznaczenie z pola wyboru Na pełnym ekranie preferuj otwieranie wiadomości w widoku podzielonym.
W aplikacji Mail
 na Mac przesuń wskaźnik do zielonego przycisku w lewym górnym rogu okna, a następnie w menu, jakie się pojawi, wybierz polecenie Tryb pełnoekranowy lub kliknij w przycisk
na Mac przesuń wskaźnik do zielonego przycisku w lewym górnym rogu okna, a następnie w menu, jakie się pojawi, wybierz polecenie Tryb pełnoekranowy lub kliknij w przycisk  .
.W trybie pełnoekranowym w Mail możesz wykonać dowolną z poniższych czynności:
Otwieranie wiadomości: Kliknij dwukrotnie w wiadomość na liście wiadomości. Każda wiadomość, w którą klikniesz dwukrotnie, otwiera się w nowej karcie.
Redagowanie nowej wiadomości: Kliknij w przycisk nowej wiadomości
 na pasku narzędzi. Każda rozpoczynana wiadomość otwiera się w nowej karcie.
na pasku narzędzi. Każda rozpoczynana wiadomość otwiera się w nowej karcie.Zamknięcie jednej lub więcej kart: Aby zamknąć bieżącą kartę, kliknij w przycisk zamykania
 . Aby zamknąć wszystkie karty poza bieżącą, kliknij z klawiszem Option w przycisk zamykania.
. Aby zamknąć wszystkie karty poza bieżącą, kliknij z klawiszem Option w przycisk zamykania.Wysyłanie wiadomości: Kliknij w przycisk wysyłania
 na pasku narzędzi wiadomości. Jeśli pracujesz nad kilkoma wiadomościami, zwróć uwagę, aby wcześniej kliknąć w kartę tej wiadomości, którą chcesz wysłać.
na pasku narzędzi wiadomości. Jeśli pracujesz nad kilkoma wiadomościami, zwróć uwagę, aby wcześniej kliknąć w kartę tej wiadomości, którą chcesz wysłać.Zachowywanie wiadomości roboczej: Kliknij w przycisk zamykania
 na pasku narzędzi wiadomości (lub przycisk zamykania
na pasku narzędzi wiadomości (lub przycisk zamykania  na karcie wiadomości, jeśli masz otwartych kilka wiadomości roboczych), a następnie kliknij w Zachowaj. Jeśli pracujesz nad kilkoma wiadomościami, wyświetlone zostanie pytanie, czy chcesz zachować każdą z nich.
na karcie wiadomości, jeśli masz otwartych kilka wiadomości roboczych), a następnie kliknij w Zachowaj. Jeśli pracujesz nad kilkoma wiadomościami, wyświetlone zostanie pytanie, czy chcesz zachować każdą z nich.Poszerzenie jednej strony widoku Split View: Przesuń wskaźnik nad separator znajdujący się na środku, a następnie przesuwaj go w lewo lub w prawo. Aby przywrócić oryginalne wymiary, kliknij dwukrotnie w pasek separatora.
Aby przestać pracować w Mail w trybie pełnoekranowym, ponownie przesuń wskaźnik do zielonego przycisku, a następnie w menu, jakie się pojawi, wybierz polecenie Opuść tryb pełnoekranowy lub kliknij w przycisk
 .
.
Aplikacji Mail możesz używać w widoku Split View razem z inną aplikacją, na przykład Safari lub Pages, aby łatwiej kopiować i wklejać informacje pomiędzy witryną lub dokumentem a wiadomością email. Zobacz: Używanie aplikacji w widoku Split View.