
Korzystanie w innych aplikacjach na Macu z danych wykrytych w aplikacji Mail
Gdy otrzymujesz wiadomości email zawierające zaproszenia, daty, godziny, adresy, numery telefonów i inne rodzaje danych, możesz łatwo używać tych informacji w aplikacjach Kalendarz oraz Kontakty.
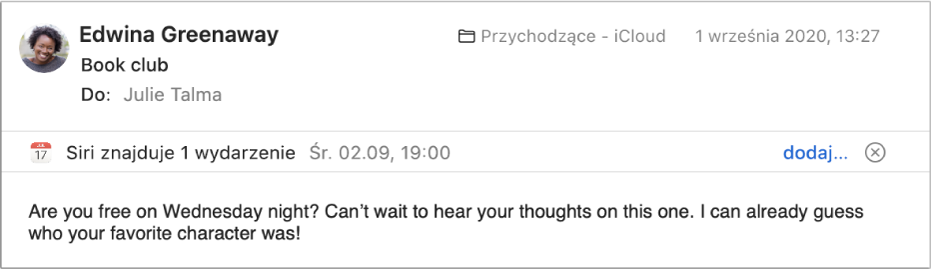
Dodawanie wydarzeń do Kalendarza
W aplikacji Mail
 na Macu zaznacz wiadomość zawierającą sugestię Siri.
na Macu zaznacz wiadomość zawierającą sugestię Siri.Kliknij w Dodaj, aby przejrzeć sugerowane wydarzenie (możesz je dostosować, klikając w Szczegóły).
Wykonaj następujące czynności:
Akceptowanie sugestii: Kliknij w Dodaj do Kalendarza.
Odrzucanie sugestii: Kliknij w przycisk zamykania
 lub w Ignoruj.
lub w Ignoruj.
Jeśli używasz konta Exchange, możesz dodawać wydarzenia przy użyciu przycisków wyświetlanych na pasku widocznym na górze wiadomości email. Kliknij w Akceptuj, Odrzuć, Może lub OK (w przypadku anulowanych wydarzeń). Twoja odpowiedź jest wysyłana do organizatora wydarzenia, a Twój kalendarz na serwerze Exchange oraz w aplikacji Kalendarz jest uaktualniany podczas synchronizacji z serwerem.
Dodawanie osób do Kontaktów
W aplikacji Mail
 na Macu zaznacz wiadomość zawierającą sugestię Siri.
na Macu zaznacz wiadomość zawierającą sugestię Siri.Wykonaj następujące czynności:
Akceptowanie sugestii: Kliknij w Dodaj (możesz przejrzeć te informacje przed dodaniem ich do Kontaktów).
Odrzucanie sugestii: Kliknij w przycisk zamykania
 .
.
Istnieją inne szybkie sposoby dodawania osób do Kontaktów:
Przesuń wskaźnik nad adres inteligentny w odebranej wiadomości, kliknij w wyświetloną strzałkę, a następnie wybierz Dodaj do Kontaktów.
Zaznacz wiadomość na liście wiadomości, a następnie wybierz polecenie menu Wiadomość > Dodaj nadawcę do Kontaktów.
Jeśli nie chcesz widzieć sugestii Siri w Mail, wybierz polecenie menu Apple 
Możesz także dodawać wydarzenia i dane do Kalendarza oraz do Kontaktów, umieszczając wskaźnik nad datą, godziną, numerem telefonu, adresem email lub adresem zamieszkania, a gdy pojawi się obramowanie, klikając w strzałkę, aby wykonać określoną czynność.