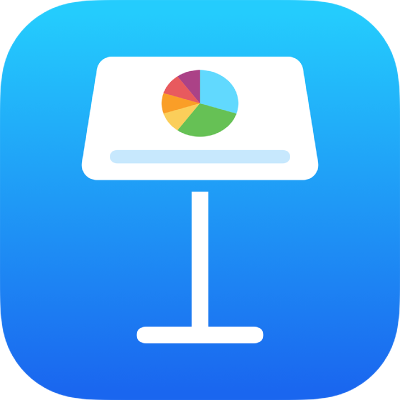
Łączenie lub rozdzielanie kształtów w Keynote na iPhonie
Możesz łączyć ze sobą różne kształty, tworząc w ten sposób nowe. Możesz na przykład utworzyć kształt serca, łącząc trzy inne — romb oraz dwa koła. Możesz także używać opcji dopełnienia oraz usuwał nakładające się na siebie fragmenty kształtów.
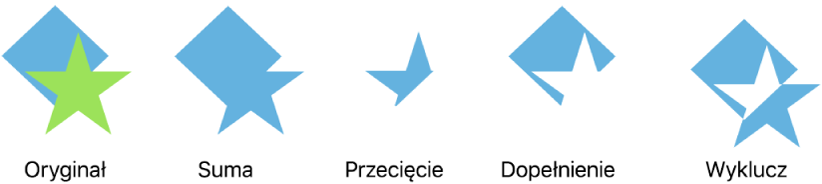
Możesz podzielić kształt złożony (czyli dowolny kształt składający się z wielu części), aby uzyskać składniki pozwalające na tworzenie nowych kształtów. Przykładowe kształty złożone to trampki (złożone z cholewki i podeszwy), kwiat lotosu (złożony z płatków) oraz półciężarówka (złożona z kół, kabiny itd.) Informacja o tym, czy dany kształt jest kształtem złożonym, nie jest widoczna w bibliotece kształtów, ale większość kształtów złożonych ma skomplikowaną formę.
Po rozdzieleniu kształtu na części można edytować każdą z nich w taki sam sposób, jak każdy inny kształt. Możesz używać tych części jako nowych kształtów, tworzyć z nich nowe kształty oraz usuwać te, które są niepotrzebne.
Porada: Możesz także rozdzielać obrazki SVG na kształty, a następnie edytować je i łączyć jak inne kształty. Aby uzyskać więcej informacji na temat dodawania do prezentacji obrazków SVG, zobacz: Dodawanie obrazka.
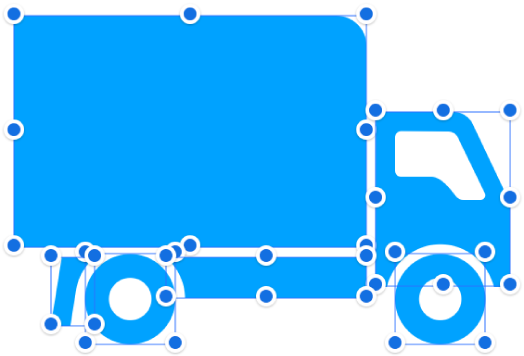
Rozrywanie kształtu złożonego
Stuknij w kształt złożony, aby go zaznaczyć.
Stuknij w
 , stuknij w Porządek, a następnie stuknij w Rozdziel.
, stuknij w Porządek, a następnie stuknij w Rozdziel.Na częściach kształtu, które można edytować, pojawią się niebieskie uchwyty zaznaczenia.
Jeśli polecenie Rozdziel nie jest widoczne, oznacza to, że zaznaczony kształt nie jest kształtem złożonym.
Rozdzielanie obrazka SVG na kształty
Stuknij w obrazek SVG, aby go zaznaczyć.
Stuknij w
 , stuknij w Porządek, a następnie stuknij w Rozdziel.
, stuknij w Porządek, a następnie stuknij w Rozdziel.Jeśli polecenie Rozdziel nie jest widoczne w menu, oznacza to, że zaznaczony obrazek nie może zostać rozdzielony.
Stuknij poza obrazkiem, aby odwołać jego zaznaczenie, a następnie stuknij w kształt, który chcesz edytować.
Na częściach obrazka, które można edytować, pojawią się niebieskie uchwyty zaznaczenia.
Uwaga: Jeśli po rozdzieleniu obrazka SVG na jego osobnych częściach nie pojawiają się uchwyty zaznaczenia, konieczne może być rozgrupowanie tych części. Stuknij w obrazek, a następnie stuknij w Rozgrupuj.
Łączenie kształtów w celu utworzenia nowego kształtu
Dotknij i przytrzymaj pierwszy kształt, a następnie stuknij w pozostałe kształty, które chcesz połączyć.
Stuknij w
 , a następnie stuknij w Porządek.
, a następnie stuknij w Porządek.Stuknij w przycisk poniżej etykiety Połącz kształty (jeśli nie widzisz etykiety Połącz kształty, przesuń od dołu obszaru narzędzi w górę):
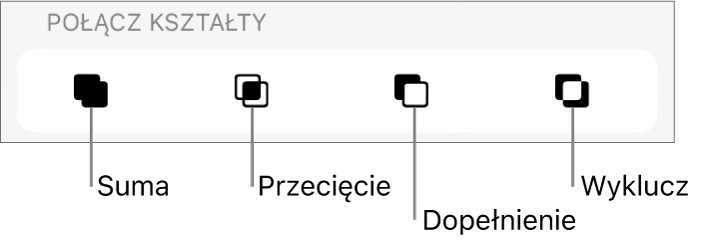
Suma: Łączy zaznaczone kształty w pojedynczy kształt.
Przecięcie: Tworzy kształt z części wspólnej.
Dopełnienie: Usuwa kształt nałożony na drugi kształt. W razie potrzeby przenieś usuwany kształt na górę stosu. Aby uzyskać więcej informacji na temat układania obiektów na warstwach, zobacz: Nakładanie, grupowanie i blokowanie obiektów w Keynote na iPhonie.
Wyklucz: Tworzy kształt z wyłączeniem części wspólnej kształtów.
Możesz również umieścić obiekt wewnątrz kształtu.