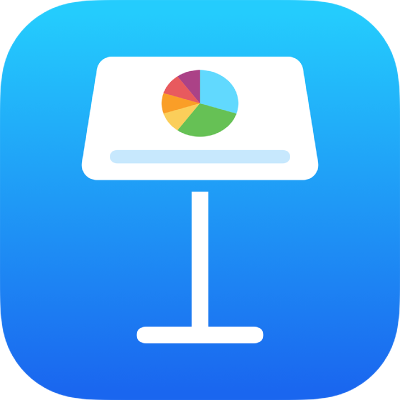
Dodawanie i edycja zawartości komórek w Keynote na iPhonie
Przy użyciu klawiatury możesz wprowadzać dane żądanego typu (litery, liczby lub symbole). Możesz również kopiować i wklejać w komórkach zawartość z innego miejsca.
Uwaga: Jeśli nie możesz dodać zawartości do tabeli, upewnij się, że jest odblokowana. Zaznacz tabelę, stuknij w ![]() , stuknij w Porządek, a następnie stuknij w Odblokuj (jeśli nie widzisz przycisku Odblokuj, tabela nie jest zablokowana).
, stuknij w Porządek, a następnie stuknij w Odblokuj (jeśli nie widzisz przycisku Odblokuj, tabela nie jest zablokowana).
Dodawanie zawartości
Dodawanie zawartości do pustej komórki: Stuknij w nią raz lub dwukrotnie, aż pojawi się punkt wstawiania i klawiatura, a następnie zacznij pisać.
Edycja zawartości: Stuknij raz lub dwukrotnie w komórkę, aby pojawił się w niej punkt wstawiania. Aby przenieść punkt wstawiania, przeciągnij go w miejsce, w którym chcesz pisać.
Zastępowanie określonego tekstu: Zaznacz tekst, a następnie zacznij pisać.
Możesz także dodać obiekt do komórki.
Zawijanie tekstu w komórce
Jeśli szerokość komórki nie pozwala na wyświetlenie tekstu w jednym wierszu, możesz włączyć zawijanie tekstu, aby był on wyświetlany w kilku wierszach.
Zawijanie tekstu w pojedynczej komórce: Stuknij w komórkę, stuknij w
 , stuknij w Komórka, a następnie włącz lub wyłącz Zawijaj tekst. Jeśli nie widzisz opcji Zawijaj tekst w komórce, przesuń palcem od dołu obszaru narzędzi w górę.
, stuknij w Komórka, a następnie włącz lub wyłącz Zawijaj tekst. Jeśli nie widzisz opcji Zawijaj tekst w komórce, przesuń palcem od dołu obszaru narzędzi w górę.Zawijanie tekstu w wierszu lub kolumnie: Zaznacz wiersz lub kolumnę, stuknij w
 , stuknij w Komórka, a następnie włącz lub wyłącz Zawijaj tekst.
, stuknij w Komórka, a następnie włącz lub wyłącz Zawijaj tekst.
Wymazywanie zawartości z komórki
Zaznacz komórkę, stuknij w nią ponownie, a następnie stuknij w Usuń.
Wymazywanie zawartości z zakresu komórek
Zaznacz komórki, które chcesz usunąć.
Stuknij w Usuń.
Wstawianie znaku końca wiersza lub tabulatora do komórki tabeli
Możesz wstawiać znaki końca wiersza, aby wpisywać wiele akapitów tekstu w komórce tabeli. Możesz również wstawiać tabulator.
Stuknij dwukrotnie w komórkę.
Wpisz pierwszy akapit tekstu, a następnie stuknij za ostatnim znakiem.
Stuknij we Wstaw, a następnie stuknij w Koniec wiersza lub Tabulator.
Wpisz tekst kolejnego akapitu, a następnie wstaw koniec wiersza lub tabulator zgodnie z opisem powyżej.
Dodawanie obiektu do komórki
Do komórek tabel możesz wklejać obrazki, kształty, linie, wykresy oraz równania. Gdy wklejasz obiekt do komórki, jest on dodawany jako wypełnienie obrazkiem (tło komórki) Możesz zmienić sposób wypełnienia komórki obiektem lub dodać tekst wyświetlany na wierzchu obiektu.
Uwaga: Jeśli wkleisz kształt zawierający tekst, do komórki wklejony zostanie tylko sam tekst.
Stuknij w obiekt w prezentacji, aby go zaznaczyć, a następnie stuknij w Wytnij lub w Kopiuj (wycięcie usuwa obiekt z jego oryginalnego miejsca).
Stuknij w komórkę, w której chcesz dodać obiekt (może być to komórka zawierająca już tekst).
Stuknij ponownie w komórkę, a następnie stuknij we Wklej.
Keynote domyślnie skaluje obiekt, aby dopasować go do komórki. Aby zmienić wielkość obiektu, możesz zmienić wysokość wiersza.
Usuwanie obiektu z komórki
Stuknij w komórkę, a następnie stuknij w
 .
.Stuknij w Komórka na górze narzędzi formatowania.
Stuknij w Wypełnienie komórki (wyświetlenie tej opcji może wymagać przesunięcia w górę), stuknij w Ustawienia, a następnie stuknij w Brak (wyświetlenie tej opcji może wymagać przesunięcia w lewo).
Kopiowanie lub przenoszenie komórek
Gdy kopiujesz komórkę lub przenosisz dane komórki w nowe miejsce tabeli, kopiowane są również wszystkie właściwości tej komórki, takie jak format danych, wypełnienie, krawędzie i komentarze.
Zaznacz komórki, które chcesz skopiować lub przenieść.
Wykonaj jedną z następujących czynności:
Wklejanie i zastępowanie istniejącej zawartości: Stuknij w komórkę, a następnie stuknij w Kopiuj. Zaznacz lewą górną komórkę zakresu, w którym chcesz wkleić dane, stuknij w komórkę ponownie, a następnie stuknij we Wklej.
Jeśli zakres danych zawiera formuły, stuknij w Wklej formuły lub Wklej wartości. Dane zastępują wszystkie istniejące dane.
Wklejanie poza istniejącą tabelą w celu utworzenia nowej tabeli: Stuknij w pobliżu krawędzi slajdu, a następnie stuknij we Wklej. Utworzona zostanie nowa tabela z wklejonymi komórkami.
Przenoszenie danych: Po zaznaczeniu komórek dotknij i przytrzymaj zaznaczenie, aż komórki te zostaną wyświetlone jako uniesione nad tabelę, a następnie przeciągnij je w inne miejsce tabeli. Istniejące dane zastępowane są przez nowe dane.