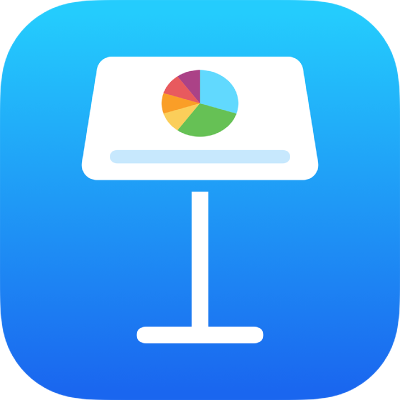
Warunkowe wyróżnianie komórek w Keynote na iPhonie
Możesz włączyć w Keynote automatyczne zmienianie wyglądu komórek, gdy znajdująca się w nich wartość spełnia określone kryteria. Na przykład, komórki mogą zmieniać kolor na czerwony, gdy znajduje się w nich wartość ujemna. Aby wygląd komórki zmieniał się na podstawie znajdującej się w danej komórce wartości, utwórz regułę wyróżniania warunkowego.
Dodawanie reguły wyróżniania
Stuknij w
 , stuknij w Komórka, a następnie stuknij w Dodaj wyróżnianie warunkowe.
, stuknij w Komórka, a następnie stuknij w Dodaj wyróżnianie warunkowe.Stuknij w typ reguły (na przykład, jeśli wartość w komórce to liczba, stuknij w Liczby), a następnie stuknij w regułę.
Wprowadź wartości reguły.
Na przykład, jeśli zaznaczona została reguła „po dacie”, wprowadź datę, po której ma przypadać data w komórce.
Stuknij w styl tekstu (np. pogrubienie lub kursywa) albo wypełnienie komórki (np. czerwony lub zielony).
Możesz wybrać Własny styl, aby ustawić własny kolor czcionki, jej styl oraz wypełnienie komórki.
Stuknij w OK.
Uwaga: Jeśli komórka spełnia więcej niż jedną regułę, jej wygląd zmieniany jest zgodnie z pierwszą regułą na liście. Aby zmienić kolejność reguł, stuknij w Edycja, a następnie przeciągnij ![]() obok nazwy reguły. Stuknij w Gotowe.
obok nazwy reguły. Stuknij w Gotowe.
Powtarzanie reguły wyróżniania
Gdy dodasz do komórki regułę wyróżniania warunkowego, możesz zastosować tę regułę także w innych komórkach.
Zaznacz komórkę, której regułę chcesz powtórzyć, a także komórki, do których chcesz tę regułę dodać.
Stuknij w
 , a następnie stuknij w Komórka.
, a następnie stuknij w Komórka.Stuknij w Połącz reguły (poniżej etykiety Wyróżnianie warunkowe).
Usuwanie reguły wyróżniania
Zaznacz komórki zawierające reguły, które chcesz usunąć.
Stuknij w
 , a następnie stuknij w Komórka.
, a następnie stuknij w Komórka.Przesuń w lewo na regule, którą chcesz usunąć (pod etykietą Wyróżnianie warunkowe), a następnie stuknij w Usuń.