
Dodawanie i edycja kształtu w Keynote na iPadzie
Biblioteka kształtów zawiera setki kształtów podzielonych na różne kategorie. Po umieszczeniu kształtu na slajdzie możesz dostosować go na wiele sposobów. Na przykład, możesz zmienić standardową, pięcioramienną gwiazdę w dwudziestoramienną oraz skorygować stopień zaokrąglenia rogów prostokąta. Możesz także dodać tekst wewnątrz kształtu oraz wypełnić kształt kolorem lub obrazkiem.
Porada: Możesz dodać do pokazu slajdów obrazek SVG, a następnie rozdzielić go na osobne kształty i edytować je tak, jak każdy inny kształt. Aby uzyskać więcej informacji na temat dodawania obrazków SVG, zobacz: Dodawanie obrazka.
Dodawanie kształtu
Otwórz aplikację Keynote
 na iPadzie.
na iPadzie.Otwórz prezentację, a następnie stuknij w
 na pasku narzędzi.
na pasku narzędzi.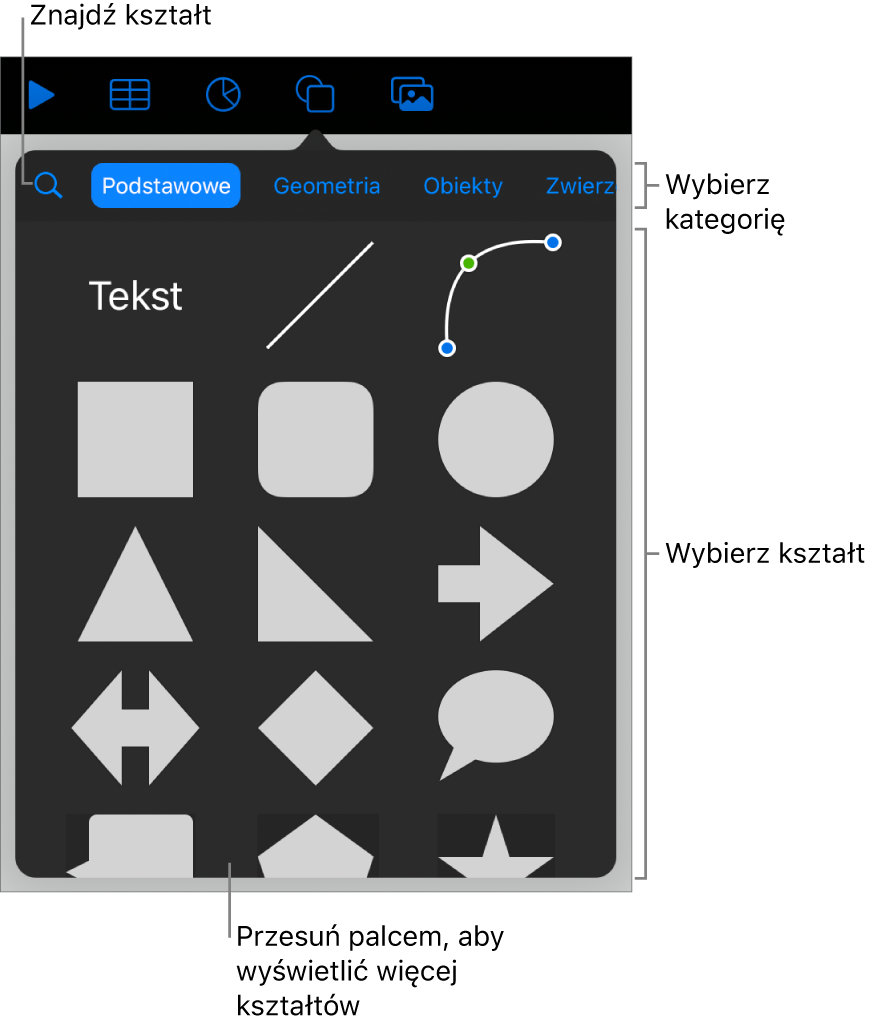
Zaznacz kategorię na górze biblioteki kształtów, a następnie stuknij w żądany kształt, aby dodać go na slajdzie.
Aby wyszukać kształt, stuknij w
 na górze biblioteki kształtów, a następnie wprowadź nazwę kształtu.
na górze biblioteki kształtów, a następnie wprowadź nazwę kształtu.Przeciągnij kształt, aby zmienić jego położenie na slajdzie.
Możesz także skopiować kształt z innej prezentacji, a także z Pages lub Numbers.
Korygowanie właściwości kształtu
Możesz zmienić właściwości dowolnego kształtu podstawowego (pochodzącego z kategorii Podstawowe w bibliotece kształtów). Po zaznaczeniu kształtu tego typu zawiera on zieloną kropkę. Na przykład, do gwiazdy pięcioramiennej możesz dodać kolejne ramiona.

Otwórz aplikację Keynote
 na iPadzie.
na iPadzie.Otwórz prezentację z kształtem podstawowym, a następnie stuknij w kształt, aby go zaznaczyć.
Wykonaj dowolną z następujących czynności:
Zmienianie rogów zaokrąglonego prostokąta: Przeciągnij zieloną kropkę w stronę rogu, aby wyostrzyć ten róg. Przeciągnij ją w przeciwną stronę, aby zaokrąglić róg.
Zmienianie liczby ramion gwiazdy: Przeciągnij zewnętrzną zieloną kropkę zgodnie z ruchem wskazówek zegara, aby dodać ramiona, albo przeciwnie do ruchu wskazówek zegara, aby usunąć ramiona. Gwiazdy mogą mieć od trzech do dwudziestu ramion.
Zmienianie kształtu ramion gwiazdy: Przeciągnij wewnętrzną zieloną kropkę w stronę środka gwiazdy, aby wydłużyć i zwęzić ramiona. Przeciągnij ją od środka gwiazdy, aby ramiona stały się krótsze i grubsze.
Zmienianie kształtu dymków komiksowych: Przeciągnij zieloną kropkę części głównej dymka, aby zmienić jego kształt. Przeciągnij zieloną kropkę końca ogonka dymka, aby zmienić jego długość i położenie. Przeciągnij zieloną kropkę podstawy ogonka, aby zmienić jego szerokość.
Zmienianie liczby boków wielokąta: Przeciągnij zieloną kropkę w prawo lub w lewo, aby zmienić liczbę boków.
Korygowanie proporcji strzałek: Przeciągnij zieloną kropkę w stronę grota strzałki, aby zmniejszyć grot, lub w stronę końca strzałki, aby powiększyć grot.
Możesz także zmieniać właściwości kształtu, modyfikując określone wartości, takie jak liczba ramion gwiazdy, promień narożnika zaokrąglonego prostokąta, grubość ogonka dymka dialogowego itp. Stuknij w
 , stuknij w Porządek, a następnie użyj wyświetlonych narzędzi lub stuknij w wartości właściwości, które chcesz zmienić.
, stuknij w Porządek, a następnie użyj wyświetlonych narzędzi lub stuknij w wartości właściwości, które chcesz zmienić.
Aby pracować jednocześnie z kilkoma kształtami, dotknij i przytrzymaj jeden kształt, a następnie stuknij innym palcem w pozostałe kształty.