
Edycja klipów w projekcie Magiczny film oraz projekcie Scenorys w iMovie na iPadzie
Możesz edytować poszczególne klipy wideo w projekcie Magiczny film oraz projekcie Scenorys. Na przykład możesz skrócić lub wydłużyć klip, podzielić jeden klip na dwa klipy, dostosować szybkość odtwarzania klipu, zmienić ostrość obiektu w klipie w trybie filmowym lub usunąć klip.
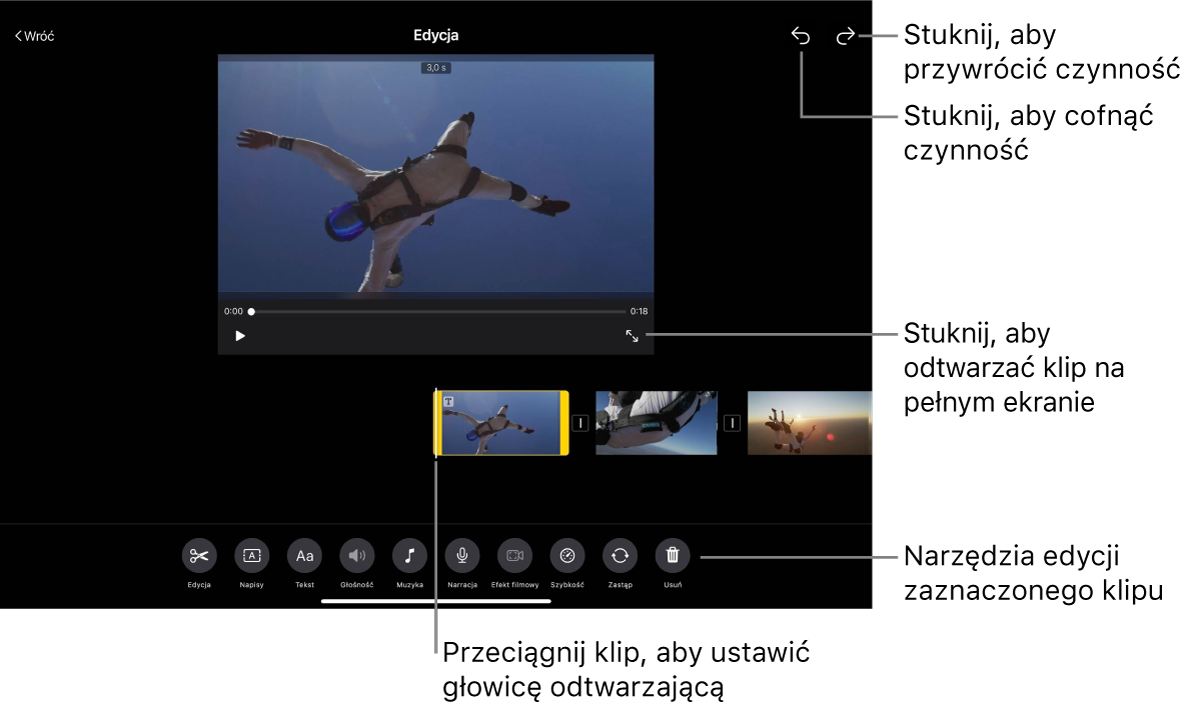
Skracanie lub podział klipu w miejscu głowicy odtwarzającej
Klip można podzielić lub przyciąć (skrócić), ustawiając głowicę odtwarzającą palcem, a następnie używając narzędzia Podział, aby przyciąć lub podzielić klip w miejscu ustawienia głowicy. Używaj tej metody do skracania lub dzielenia klipów, gdy już wiesz, w którym miejscu chcesz podzielić lub skrócić klip.
W iMovie
 na iPadzie otwórz projekt Magiczny film lub projekt Scenorys, stuknij w klip, który chcesz edytować, stuknij w Edycja
na iPadzie otwórz projekt Magiczny film lub projekt Scenorys, stuknij w klip, który chcesz edytować, stuknij w Edycja  , a następnie stuknij w Edycja klipu.
, a następnie stuknij w Edycja klipu.Stuknij w przycisk Edycja
 na dole ekranu.
na dole ekranu.Przeciągnij klip do miejsca na linii czasowej, w którym chcesz wstawić klip.
Narzędzie Podziel znajduje się pod klipem.
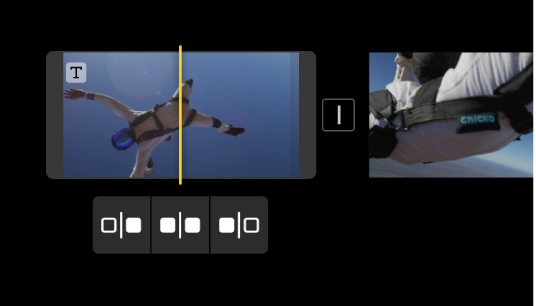
Wykonaj jedną z następujących czynności:
Przycinanie klipu od początku do głowicy odtwarzającej: Stuknij w przycisk Przytnij początek klipu
 .
.Podział klipu w miejscu głowicy odtwarzającej: Stuknij w przycisk Podziel
 .
.Przycinanie klipu od pozycji głowicy odtwarzającej do końca: Stuknij w przycisk Przytnij koniec klipu
 .
.
Skracanie lub wydłużanie klipu za pomocą przeciągania od krawędzi
Klip można skrócić lub wydłużyć wcześniej skrócony klip, przeciągając uchwyty przycinania na krawędziach klipu. Używaj tej metody, gdy nie masz pewności, o ile chcesz skrócić lub wydłużyć wcześniej skrócony klip.
W iMovie
 na iPadzie otwórz projekt Magiczny film lub projekt Scenorys, stuknij w klip, który chcesz edytować, stuknij w Edycja
na iPadzie otwórz projekt Magiczny film lub projekt Scenorys, stuknij w klip, który chcesz edytować, stuknij w Edycja  , a następnie stuknij w Edycja klipu.
, a następnie stuknij w Edycja klipu.Stuknij w klip, a następnie przeciągnij dowolny żółty uchwyt przycinania, aby skrócić lub przedłużyć klip lub zdjęcie.
Jeśli próbujesz wydłużyć klip, ale nie możesz przesunąć uchwytu przycinania, oznacza to, że na tym końcu klipu nie ma więcej klatek wideo.
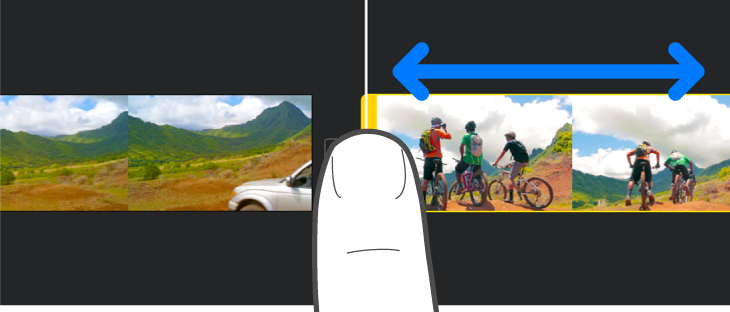
Porada: Jeśli nie masz pewności, o ile skrócić lub wydłużyć klip, przeciągnij uchwyt przycinania tam i z powrotem, aby poeksperymentować z różnymi długościami klipu, a następnie zwolnij uchwyt przycinania, gdy efekt będzie zadowalający.
Korygowanie trybu filmowego w klipie wideo
Jeśli przechwytujesz klip wideo używając trybu filmowego w iPhonie, możesz korygować ostrość obiektu i poziom efektu kinowego w tym klipie.
W iMovie
 na iPadzie otwórz projekt Magiczny film lub projekt Scenorys, stuknij w klip, który chcesz edytować, stuknij w Edycja
na iPadzie otwórz projekt Magiczny film lub projekt Scenorys, stuknij w klip, który chcesz edytować, stuknij w Edycja  , a następnie stuknij w Edycja klipu.
, a następnie stuknij w Edycja klipu.Stuknij w klip, a następnie stuknij w przycisk Efekt Filmowy
 na dole ekranu.
na dole ekranu.
Możesz teraz dostosować poziom efektu filmowego, zmieniać ostrość i zablokować ostrość za pomocą narzędzi trybu filmowego. Zobacz: Korygowanie klipów wideo w trybie filmowym w iMovie na iPadzie.
Modyfikowanie szybkości klipu
Możesz zwiększyć szybkość klipu wideo do maksymalnie dwukrotnej pierwotnej szybkości klipu lub zmniejszyć szybkość do minimum 1/8 oryginalnej szybkości klipu.
W iMovie
 na iPadzie otwórz projekt Magiczny film lub projekt Scenorys, stuknij w klip, który chcesz edytować, stuknij w Edycja
na iPadzie otwórz projekt Magiczny film lub projekt Scenorys, stuknij w klip, który chcesz edytować, stuknij w Edycja  , a następnie stuknij w Edycja klipu.
, a następnie stuknij w Edycja klipu.Stuknij w klip, a następnie stuknij w przycisk Szybkość
 na dole ekranu.
na dole ekranu.Wyświetlony zostanie suwak Szybkość.
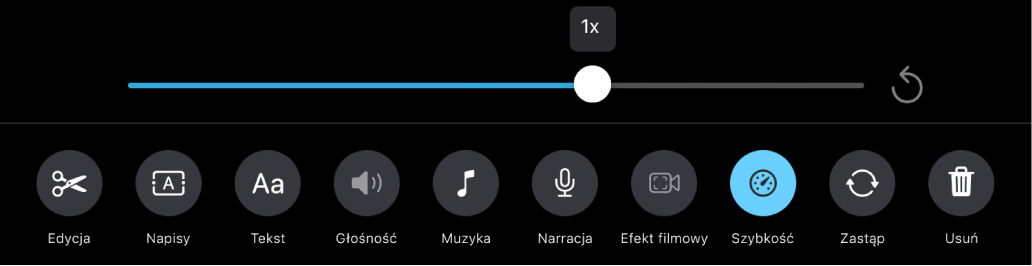
Wykonaj jedną z następujących czynności:
Zwalnianie klipu: Przeciągnij suwak w lewo. Możesz zmniejszyć szybkość klipu do co najmniej 1/8 oryginalnej szybkości.
Przyspieszanie klipu: Przeciągnij suwak w prawo. Możesz zwiększyć szybkość klipu maksymalnie do dwukrotnej pierwotnej szybkości.
Przywracanie oryginalnej szybkości klipu: Stuknij w przycisk Wyzeruj
 po prawej stronie suwaka.
po prawej stronie suwaka.
Usuwanie klipu
W iMovie
 na iPadzie otwórz projekt Magiczny film lub projekt Scenorys, stuknij w klip, który chcesz edytować, stuknij w Edycja
na iPadzie otwórz projekt Magiczny film lub projekt Scenorys, stuknij w klip, który chcesz edytować, stuknij w Edycja  , a następnie stuknij w Edycja klipu.
, a następnie stuknij w Edycja klipu.Stuknij w klip, a następnie stuknij w przycisk Usuń
 na dole ekranu.
na dole ekranu.
Aby cofnąć usunięcie klipu, stuknij w przycisk Cofnij ![]() u góry ekranu.
u góry ekranu.
Gdy skończysz edycję klipów, stuknij w przycisk Wróć, aby wrócić do listy klipów.