
Praca z projektami w iMovie na iPadzie
Przeglądarka projektów zawiera wszystkie Twoje projekty. Można w niej otwierać projekty, a następnie je edytować, odtwarzać, udostępniać lub usuwać.
Otwieranie projektu do edycji
W iMovie
 na iPadzie stuknij w projekt w przeglądarce projektów.
na iPadzie stuknij w projekt w przeglądarce projektów.Stuknij w Edycja.
Odtwarzanie projektu
Projekt można w każdej chwili odtworzyć, aby go obejrzeć od początku lub monitorować pracę w toku.
W iMovie
 na iPadzie wykonaj jedną z następujących czynności:
na iPadzie wykonaj jedną z następujących czynności:W czasie pracy z projektem: Stuknij w przycisk odtwarzania
 . Projekt jest odtwarzany od bieżącego położenia głowicy (biała pionowa linia) na linii czasowej. Aby zatrzymać odtwarzanie, stuknij we Wstrzymaj
. Projekt jest odtwarzany od bieżącego położenia głowicy (biała pionowa linia) na linii czasowej. Aby zatrzymać odtwarzanie, stuknij we Wstrzymaj  .
. W przeglądarce projektów: Stuknij w projekt, aby wyświetlić jego szczegóły, a następnie stuknij w przycisk odtwarzania na pełnym ekranie
 . Jeśli pracujesz z projektem, stuknij w Gotowe, aby wyświetlić przycisk odtwarzania na pełnym ekranie.
. Jeśli pracujesz z projektem, stuknij w Gotowe, aby wyświetlić przycisk odtwarzania na pełnym ekranie.Rozpoczęte zostanie odtwarzanie projektu od początku. Jeśli narzędzia do odtwarzania nie są wyświetlane, stuknij w ekran, aby je wyświetlić. Stuknij w Gotowe (w lewym górnym rogu), aby powrócić do ekranu szczegółów projektu.
Zmiana nazwy projektu
Podczas tworzenia nowego projektu iMovie przypisuje mu domyślną nazwę, którą można później zmienić.
W iMovie
 na iPadzie stuknij w projekt w przeglądarce projektów.
na iPadzie stuknij w projekt w przeglądarce projektów.Na ekranie szczegółów projektu stuknij w nazwę projektu. Wyświetlona zostanie klawiatura.
Stuknij w przycisk wymazywania
 , aby wymazać całą nazwę od razu. Możesz także użyć klawisza kasowania.
, aby wymazać całą nazwę od razu. Możesz także użyć klawisza kasowania. Wpisz nową nazwę i stuknij w Gotowe na klawiaturze.
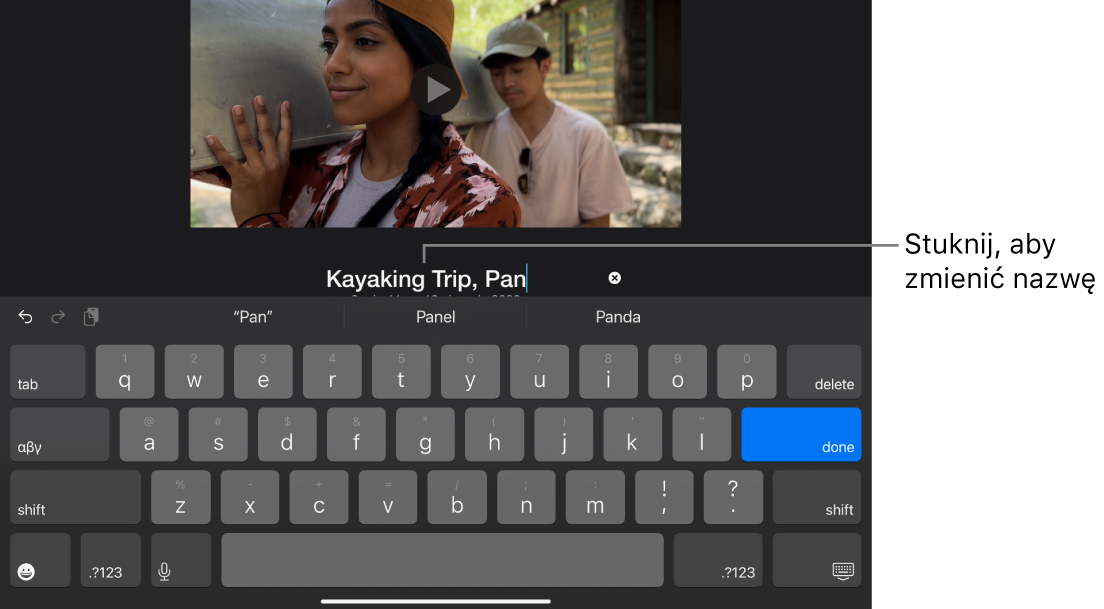
Udostępnianie projektu
Na ekranie szczegółów projektu można udostępnić projekt lub wyeksportować z niego film.
W iMovie
 na iPadzie stuknij w projekt w przeglądarce projektów.
na iPadzie stuknij w projekt w przeglądarce projektów.Stuknij w przycisk udostępniania
 .
.Wykonaj dowolne z następujących czynności:
Wysyłanie projektu do innego iPhone'a, iPada lub Maca przy użyciu AirDrop: Używaj tej opcji do wyeksportowania pliku projektu, który chcesz edytować na innym urządzeniu. Stuknij w Opcje, stuknij w Projekt, stuknij w Gotowe, a następnie stuknij w AirDrop i postępuj zgodnie z instrukcjami na ekranie. Zobacz: Udostępnianie na pobliskim urządzeniu za pomocą AirDrop.
Wysyłanie filmu do iPhone'a, iPada lub Maca przy użyciu AirDrop: Stuknij w AirDrop i postępuj zgodnie z instrukcjami na ekranie. Zobacz: Udostępnianie na pobliskim urządzeniu za pomocą AirDrop.
Udostępnianie filmu na iCloud przy użyciu albumów udostępnianych: Stuknij w Albumy udostępniane. Zobacz: Udostępnianie przy użyciu albumów udostępnianych.
Udostępnianie filmu na Facebooku: Stuknij w Facebook. Zobacz: Udostępnianie na Facebooku w iMovie na iPadzie.
Udostępnianie filmu przez aplikację Poczta: Stuknij w Poczta. Zobacz: Udostępnianie przy użyciu aplikacji Poczta w iMovie na iPadzie.
Udostępnianie filmu przez Wiadomości: Stuknij w Wiadomości. Zobacz: Udostępnianie przy użyciu aplikacji Wiadomości w iMovie na iPadzie.
Udostępnianie filmu w bibliotece zdjęć na iPhonie lub iPadzie: Stuknij w Zachowaj wideo Zobacz: Zachowywanie wideo w bibliotece zdjęć.
Aby dowiedzieć się, jak dostosować zawartość menu udostępniania, zobacz: Dostosowywanie opcji udostępniania w iMovie na iPadzie.
Usuwanie projektu
Gdy usuwasz projekt, wszystkie klipy wideo i zdjęcia nagrane w iMovie w trakcie edycji tego projektu pozostaną w bibliotece aplikacji Zdjęcia.
Klipy wideo osadzone w zaimportowanych projektach są usuwane po usunięciu zarówno projektu, jak i jego kopii zaimportowanej z Findera.
Ważne: Jeśli masz Maca z systemem wcześniejszym niż macOS Catalina 10.15, klipy wideo, które były osadzone w zaimportowanych projektach, są usuwane po usunięciu zarówno projektu, jak i jego kopii zaimportowanej z iTunes.
W iMovie
 na iPadzie stuknij w projekt w przeglądarce projektów.
na iPadzie stuknij w projekt w przeglądarce projektów.Stuknij w przycisk Usuń
 na ekranie szczegółów projektu, a następnie stuknij w Usuń projekt (lub Usuń zwiastun).
na ekranie szczegółów projektu, a następnie stuknij w Usuń projekt (lub Usuń zwiastun).
Powielanie projektu
Dowolny film lub zwiastun można powielić, zachowując go na urządzeniu i importując ponownie do tego samego urządzenia.
W iMovie
 na iPadzie stuknij w projekt w przeglądarce projektów.
na iPadzie stuknij w projekt w przeglądarce projektów.Stuknij w przycisk udostępniania
 , a następnie stuknij w Eksportuj projekt.
, a następnie stuknij w Eksportuj projekt.W trakcie eksportowania widoczny będzie wskaźnik postępu. Powielony projekt ma taką samą nazwę, jak oryginał, do której dołączony jest numer wersji (np. Wycieczka rowerowa 1).
Stuknij w Zachowaj w Plikach, a następnie stuknij w Na moim iPadzie.
Stuknij w Zachowaj, stuknij w X, a następnie stuknij w Projekty, aby wrócić do przeglądarki projektów.
Stuknij w przycisk dodatkowych opcji
 , a następnie stuknij w Importuj projekt.
, a następnie stuknij w Importuj projekt.Stuknij w nazwę zachowanego projektu.