
Korygowanie szybkości wideo w iMovie na iPadzie
W iMovie można korygować szybkość odtwarzania klipów wideo. Możesz nawet precyzyjnie dostosować szybkość pojedynczego klipu, dzieląc go na zakresy, każdy z własną szybkością odtwarzania. Na przykład, możesz ustawić kilka zakresów, aby odtwarzanie klipu było zwalniane, przyspieszane, a następnie zwalniane ponownie.
Możesz także zamrozić pojedynczą klatkę filmu, aby uzyskać wrażenie „zatrzymania czasu”.
Uwaga: Jeśli zmienisz szybkość klipu wideo w trybie filmowym, nie możliwe już edytowanie efektów filmowych.
Korygowanie szybkości
W iMovie
 na iPadzie otwórz projekt filmu.
na iPadzie otwórz projekt filmu.Stuknij w klip wideo na linii czasowej, aby wyświetlić inspektora na dole ekranu.
Stuknij w przycisk szybkości
 .
.Na dole klipu pojawi się żółty pasek z uchwytami zakresu na obu końcach.
Aby utworzyć zakresy w klipie, wykonaj jedną z następujących czynności:
Przeciągnij dowolny z żółtych uchwytów zaznaczenia.
Stuknij w Dodaj w inspektorze, aby utworzyć kolejny zakres.
Przeciągnij suwak w inspektorze w prawo (aby zwiększyć szybkość) lub w lewo (aby ją zmniejszyć).
W czasie przeciągania pod klipem wyświetlana jest szybkość względna (2x oznacza szybkość dwukrotną, 1/2x — połowę szybkości i tak dalej).
Jeśli chcesz utworzyć dodatkowe zakresy, stuknij we fragment klipu znajdujący się poza zaznaczonym zakresem. Możesz też stuknąć w Dodaj w inspektorze, aby utworzyć granicę zakresu w miejscu głowicy.
Przeciągnij żółte uchwyty zakresu, aby skorygować zakres, a następnie zmień szybkość zakresu, używając suwaka.
Każdy tworzony zakres oznaczany jest na dole klipu białą pionową linią.
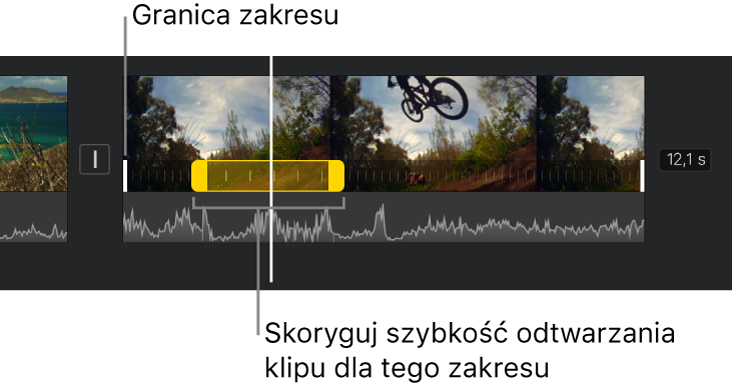
Aby wyzerować cały klip do normalnej szybkości, stuknij w Wyzeruj w inspektorze.
Gdy skończysz, stuknij w dowolnym miejscu poza inspektorem, aby go odwołać.
Domyślnie iMovie zachowuje ton dźwięku w klipach przyspieszonych i zwolnionych. Aby to zmienić, stuknij w Ustawienia projektu ![]() , a następnie włącz stuknięciem Szybkość określa ton. Dzięki temu ton dźwięku będzie wyższy w przyspieszonych klipach i niższy w zwolnionych.
, a następnie włącz stuknięciem Szybkość określa ton. Dzięki temu ton dźwięku będzie wyższy w przyspieszonych klipach i niższy w zwolnionych.
Dodawanie stop-klatki
Możesz edytować czas trwania stop-klatki lub usunąć ją i przywrócić klip do oryginalnej długości.
W iMovie
 na iPadzie otwórz projekt filmu.
na iPadzie otwórz projekt filmu.Dotknij i przytrzymaj klip na linii czasowej, a następnie przeciągnij w lewo lub w prawo w celu znalezienia klatki, którą chcesz zamrozić.
Stuknij w klip wideo na linii czasowej, aby wyświetlić inspektora na dole ekranu.
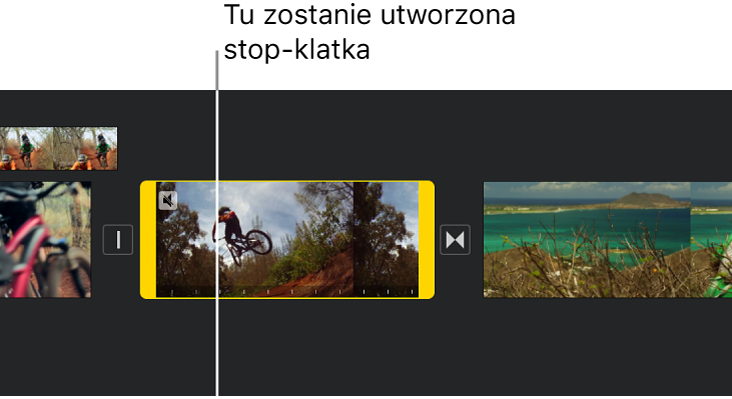
Stuknij w przycisk szybkości
 .
.Na dole klipu pojawi się żółty pasek z uchwytami zakresu na obu końcach.
W inspektorze stuknij w Zamroź.
Klatka w pozycji głowicy zostanie zamrożona i pozostanie dołączona do klipu źródłowego na jednym z końców. Aby dostosować czas trwania stop-klatki, przeciągaj żółte uchwyty zakresu.
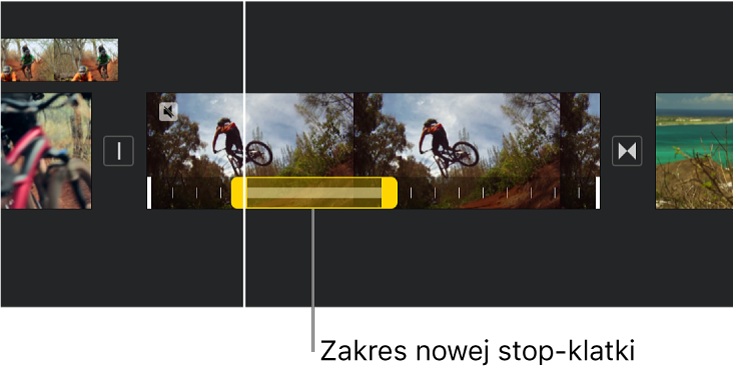
Aby usunąć stop-klatkę, stuknij w dowolnym miejscu zakresu stop-klatki, a następnie stuknij w Zamroź w inspektorze.
Gdy skończysz, stuknij w dowolnym miejscu poza inspektorem, aby go odwołać.
Uwaga: Fragment stop-klatki w klipie nie zawiera audio.