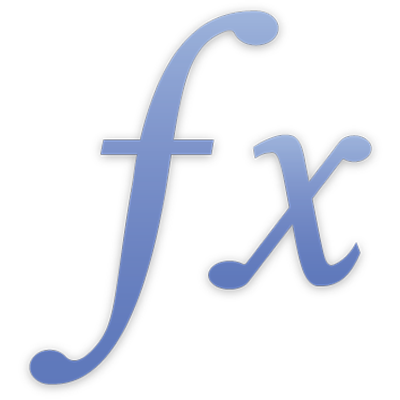
LICZ.JEŻELI
Funkcja LICZ.JEŻELI zwraca liczbę komórek w zbiorze, które spełniają podany warunek.
LICZ.JEŻELI(testowana-tablica; warunek)
testowana-tablica: Zbiór zawierający testowane wartości. Argument testowana-tablica może zawierać dowolne wartości.
warunek: Wyrażenie, które porównuje (testuje) wartości i zwraca wartość logiczną PRAWDA lub FAŁSZ. Warunek może zawierać operatory porównania, stałe, operator łączenia (&), odwołania oraz symbole wieloznaczne. Symbole wieloznaczne służą do dopasowywania w wyrażeniu dowolnego pojedynczego znaku lub wielu znaków. Możesz użyć znaku ? (znak zapytania) może reprezentować pojedynczy znak, * (gwiazdka) może reprezentować wiele znaków, a ~ (tylda) może wskazywać, że kolejny znak ma zostać dopasowany wprost, a nie jako symbol wieloznaczny. Warunek może także zawierać funkcję REGEX zamiast symboli wieloznacznych.
Uwagi
Każda wartość testowanej-tablicy porównywana jest do warunku. Jeśli wartość spełnia ten warunek, jest dodawana do wyniku.
Przykłady |
|---|
Informacje w poniższej tabeli nie są znaczące, ale warto zilustrować typ argumentów uwzględnianych w wyniku funkcji LICZ.JEŻELI. Przyjmując wartości z poniższej tabeli: |
A | B | C | D | |
|---|---|---|---|---|
1 | 100 | 200 | 300 | 400 |
2 | lorem | ipsum | dolor | sit |
3 | 100 | 200 | 300 | sit |
4 | PRAWDA | PRAWDA | FAŁSZ | FAŁSZ |
5 | 200 | 400 |
=LICZ.JEŻELI(A1:D1; ">0") zwraca 4, ponieważ każda komórka w zbiorze ma wartość większą niż 0. =LICZ.JEŻELI(A1:D1; "<>100") zwraca 3, ponieważ trzy komórki w zbiorze mają wartość inną niż 100. =LICZ.JEŻELI(A3:D3; ">=100") zwraca 3, ponieważ wszystkie trzy liczby są większe lub równe 100, a wartość tekstowa jest ignorowana. =LICZ.JEŻELI(A1:D5; "=ipsum") zwraca 1, ponieważ ciąg testowy „ipsum” występuje w zbiorze wskazanym przez zakres jeden raz. =LICZ.JEŻELI(A1:D5; "=*t") zwraca 2, ponieważ ciąg kończący się literą „t” występuje w zbiorze wskazanym przez zakres dwa razy. |
Przykład z użyciem funkcji REGEX |
|---|
Przyjmując wartości z poniższej tabeli: |
A | B | |
|---|---|---|
1 | 45 | marina@example.com |
2 | 41 | Artur |
3 | 29 | michael@example.com |
4 | 64 | katrina@example.com |
5 | 12 | Sandra |
=LICZ.JEŻELI(B1:B5; REGEX("([A-Z0-9a-z._%+-]+)@([A-Za-z0-9.-]+\.[A-Za-z]{2,4})")) zwraca liczbę komórek w zakresie B1:B5 zawierających adres email. |
Przykład - wyniki ankiety |
|---|
Ten przykład zawiera połączone przykłady zastosowania funkcji statystycznych. Oparty jest on na hipotetycznym kwestionariuszu. Kwestionariusz ten był krótki (tylko pięć pytań) i miał bardzo małą liczbę respondentów (10). Na każde pytanie można było udzielić odpowiedź w skali od 1 do 5 (być może w zakresie od „nigdy” do „zawsze”) lub odmówić odpowiedzi. Każdy wysłany kwestionariusz miał przypisany numer (ID). Wyniki zawarte są w poniższej tabeli. Puste komórki oznaczają pytania, na które została udzielona nieprawidłowa odpowiedź (poza skalą) lub na które nie została udzielona żadna odpowiedź. |
A | B | C | D | E | F | |
|---|---|---|---|---|---|---|
1 | ID | K1 | K2 | K3 | K4 | K5 |
2 | 101 | 5 | 4 | 4 | 3 | 4 |
3 | 105 | 3 | 2 | 2 | 3 | 3 |
4 | 102 | 4 | 4 | 4 | 4 | |
5 | 104 | 3 | 4 | 2 | 4 | 3 |
6 | 107 | 4 | 3 | 3 | ||
7 | 106 | 4 | 3 | 3 | 4 | |
8 | 109 | 3 | 4 | 1 | 3 | 4 |
9 | 111 | 5 | 2 | 2 | 5 | 3 |
10 | 121 | 4 | 2 | 3 | 3 | 4 |
11 | 115 | 3 | 3 | 3 | 3 |
Aby zilustrować działanie niektórych funkcji, przyjmijmy, że numer kwestionariusza zaczyna się od litery, a skala odpowiedzi to A-E, zamiast 1-5. W takiej sytuacji tabela ta wygląda tak: |
A | B | C | D | E | F | |
|---|---|---|---|---|---|---|
1 | ID | K1 | K2 | K3 | K4 | K5 |
2 | 101 | E | D | D | C | D |
3 | 105 | C | B | B | C | C |
4 | 102 | D | D | D | D | |
5 | 104 | C | D | B | D | C |
6 | 107 | D | C | C | ||
7 | 106 | D | C | C | D | |
8 | 109 | C | D | A | C | D |
9 | 111 | E | B | B | E | C |
10 | 121 | D | B | C | D | |
11 | 115 | C | C | C | C | C |
Przy użyciu tej tabeli danych oraz niektórych dostępnych funkcji statystycznych możesz uzyskać informacje o wynikach kwestionariusza. Zwróć uwagę, że przykład jest celowo mały, więc wyniki mogą wydawać się oczywiste. Jeśli jednak respondentów byłoby 50, 100 lub więcej, a kwestionariusz obejmowałby większą liczbę pytań, wyniki nie byłyby oczywiste. |
Funkcja i argumenty | Opis wyniku |
|---|---|
=WSP.KORELACJI(B2:B11; C2:C11) | Ustala korelację 1 a pytaniem 2, używając liniowej analizy regresji. Korelacja mierzy stopień, w jakim dwie zmienne (w tym przypadku — odpowiedzi na pytania z kwestionariusza) zmieniają się razem. Można to przedstawić w formie pytania: Jeśli odpowiedź danego respondenta na pytanie 1 jest wyższa (lub niższa) od średniej wszystkich odpowiedzi na to pytanie, czy odpowiedź tego samego respondenta na pytanie 2 jest także wyższa (lub niższa) od średniej? W tej sytuacji odpowiedzi nie są dobrze skorelowane (-0,1732). |
=ILE.LICZB(A2:A11) lub =ILE.NIEPUSTYCH(A2:A11) | Określa łączną liczbę zwróconych kwestionariuszy (10). Zwróć uwagę, że jeśli numer kwestionariusza nie jest liczbą, zamiast funkcji ILE.LICZB trzeba użyć funkcji ILE.NIEPUSTYCH. |
=ILE.LICZB(B2:B11) lub =ILE.NIEPUSTYCH(B2:B11) | Określa łączną liczbę odpowiedzi na pierwsze pytanie (9). Gdy rozszerzysz tę formułę na cały wiersz, możesz ustalić liczbę wszystkich odpowiedzi na każde pytanie. Funkcja ILE.NIEPUSTYCH zwraca taki sam wynik, ponieważ wszystkie dane są liczbowe. Jeśli jednak w kwestionariuszu użyte zostaną odpowiedzi od A do E (zamiast od 1 do 5), konieczne będzie zastosowanie funkcji ILE.NIEPUSTYCH. |
=LICZ.PUSTE(B2:B11) | Określa liczbę pustych komórek, reprezentujących brak odpowiedzi lub odpowiedź nieprawidłową. Po rozszerzeniu tej formuły na cały wiersz zauważysz, że pytanie 3 (w kolumnie D) ma 3 nieprawidłowe lub nieudzielone odpowiedzi. Może to świadczyć o tym, że pytanie to jest kontrowersyjne lub nie najlepiej sformułowane, ponieważ żadne inne pytanie nie ma więcej niż 1 nieprawidłowej lub nieudzielonej odpowiedzi. |
=LICZ.JEŻELI(B2:B11; "=5") | Określa liczbę respondentów, którzy udzielili odpowiedzi 5 na określone pytanie (w tym przypadku pytanie 1). Gdy rozszerzysz tę formułę na cały wiersz, zobaczysz, że odpowiedź 5 została udzielona tylko na pytania 1 i 4. Gdyby kwestionariusz zawierał odpowiedzi od a do E (zamiast liczb), należałoby użyć funkcji =LICZ.JEŻELI(B2:B11; "=E"). |
=LICZ.JEŻELI(B2:B11, "<>5") | Określa liczbę respondentów, którzy nie udzielili odpowiedzi 5 na określone pytanie (w tym przypadku pytanie 1). |
=KOWARIANCJA (B2:B11; C2:C11) | Określa kowariancję pytania 1 i pytania 2. Kowariancja mierzy stopień, w jakim dwie zmienne (w tym przypadku odpowiedzi na pytania z kwestionariusza) zmieniają się razem. Można to przedstawić w formie pytania: Jeśli odpowiedź danego respondenta na pytanie 1 jest wyższa (lub niższa) od średniej wszystkich odpowiedzi na to pytanie, czy odpowiedź tego samego respondenta na pytanie 2 jest także wyższa (lub niższa) od średniej? Uwaga: Funkcja KOWARIANCJA nie będzie działać z tabelą, w której zamiast liczbowej skali odpowiedzi użyte są litery A-E, ponieważ wymaga ona argumentów liczbowych. |
=ODCH.STANDARDOWE (B2:B11) lub =ODCH.STANDARD.POPUL (B2:B11) | Określa odchylenie standardowe, czyli stopień rozbieżności odpowiedzi na pytanie 1. Gdy rozszerzysz tę formułę na cały wiersz, zobaczysz, że najwyższe odchylenie standardowe mają odpowiedzi na pytanie 3. Jeśli analizowane są wyniki z całej populacji, a nie tylko z pewnej wybranej próby, zamiast funkcji ODCH. STANDARDOWE należy użyć ODCH.STANDARD.POPUL. Zwróć uwagę, że ODCH.STANDARDOWE to pierwiastek kwadratowy z wartości zwracanej przez funkcję WARIANCJA. |
=WARIANCJA(B2:B11) lub =WARIANCJA.POPUL(B2:B11) | Określa wariancję, czyli stopień rozbieżności odpowiedzi na pytanie 1. Gdy rozszerzysz tę formułę na cały wiersz, zobaczysz, że najniższą wariancję mają odpowiedzi na pytanie 5. Jeśli analizowane są wyniki z całej populacji, a nie tylko z pewnej wybranej próby, zamiast funkcji WARIANCJA należy użyć WARIANCJA.POPUL. Zwróć uwagę, że WARIANCJA to kwadrat wartości zwracanej przez funkcję ODCH.STANDARDOWE. |