
Zmiana widoku połączenia FaceTime na Macu
W trakcie połączenia FaceTime wideo można zmienić sposób, w jaki połączenie jest pokazane, przesuwać okno obraz w obrazie i nie tylko.
Uwaga: Połączenia FaceTime w grupie są dostępne na Macu, urządzeniu iOS lub iPadOS spełniającym te wymagania.
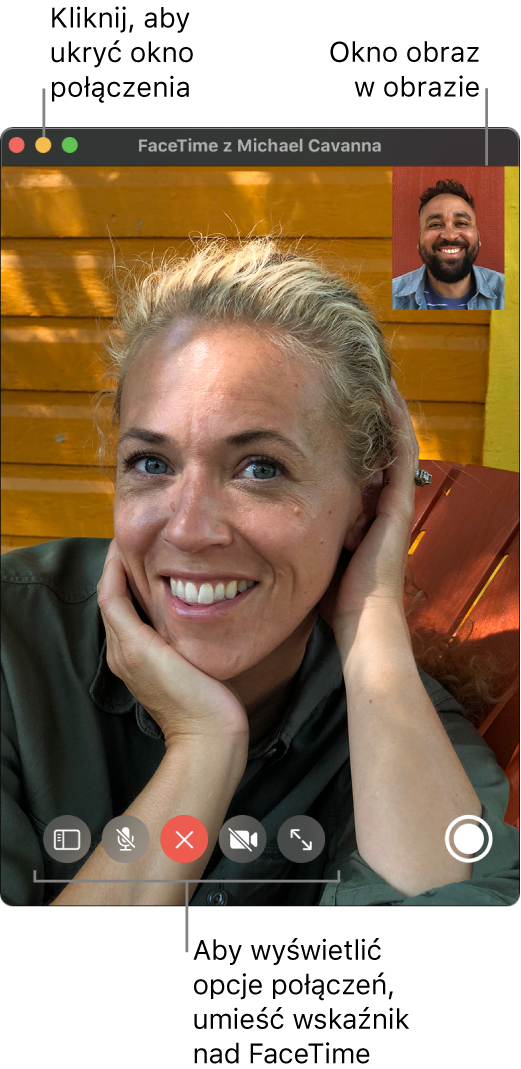
W trakcie połączenia wideo w FaceTime ![]() na Macu możesz wykonać dowolną z poniższych czynności:
na Macu możesz wykonać dowolną z poniższych czynności:
Utrzymanie okna połączenia wideo nad pozostałymi aplikacjami: Wybierz polecenie menu Wideo > Zawsze na wierzchu. Okno połączenia utrzymuje się swobodnie nad oknami innych aplikacji, dzięki czemu zawsze jest widoczne, niezależnie od aktualnie używanej aplikacji.
Wyświetlanie połączenia wideo na pełnym ekranie: Kliknij w zielony przycisk
 w lewym górnym rogu okna FaceTime lub kliknij w przycisk przełączania na pełny ekran
w lewym górnym rogu okna FaceTime lub kliknij w przycisk przełączania na pełny ekran  .
.Wyświetlanie połączenia wideo na ekranie podzielonym: Naciśnij i przytrzymaj zielony przycisk
 w lewym górnym rogu okna FaceTime, a następnie wybierz opcję Umieść okno po lewej stronie ekranu lub Umieść okno po prawej stronie ekranu. Zobacz Używanie aplikacji w widoku Split View na Macu.
w lewym górnym rogu okna FaceTime, a następnie wybierz opcję Umieść okno po lewej stronie ekranu lub Umieść okno po prawej stronie ekranu. Zobacz Używanie aplikacji w widoku Split View na Macu.Powrót do standardowej wielkości okna (z widoku pełnoekranowego lub split screen): Kliknij w przycisk przełączania na pełny ekran
 lub naciśnij Control-Command-F. Zobacz Używanie aplikacji w widoku Split View na Macu.
lub naciśnij Control-Command-F. Zobacz Używanie aplikacji w widoku Split View na Macu.Czasowe ukrywanie okna połączenia wideo: Kliknij w żółty przycisk minimalizacji okna
 , znajdujący się na górze okna FaceTime. (Jeśli jesteś w widoku pełnoekranowym, najpierw przywróć standardową wielkość okna.) Część audio połączenia jest kontynuowana, podczas gdy okno jest schowane w Docku. Aby ponownie wyświetlić część wideo, kliknij w ikonę FaceTime w Docku.
, znajdujący się na górze okna FaceTime. (Jeśli jesteś w widoku pełnoekranowym, najpierw przywróć standardową wielkość okna.) Część audio połączenia jest kontynuowana, podczas gdy okno jest schowane w Docku. Aby ponownie wyświetlić część wideo, kliknij w ikonę FaceTime w Docku. Przesuwanie okna obrazu w obrazie: Przeciągnij dowolne z małych okien w dowolny obszar większego okna.
Podczas rozmowy w grupie wielkość okien zmienia się automatycznie, zależnie od tego, kto w danej chwili mówi. Aby uniemożliwić powiększanie kafelka z osobą mówiącą, usuń zaznaczenie tej opcji w preferencjach FaceTime — wybierz polecenie menu FaceTime > Preferencje, kliknij w Ustawienia, a następnie usuń zaznaczenie opcji Teraz mówi w sekcji Automatyczne wyróżnianie.
Przechwytywanie momentu połączenia: Zobacz: Robienie zdjęcia Live Photo.
Dodawanie kolejnych osób do połączenia: Zobacz Dodawanie kolejnych osób do połączenia FaceTime.
Przełączanie na połączenie audio: Kliknij w przycisk wyciszania wideo
 . Aby ponownie włączyć kamerę, kliknij w ten sam przycisk.
. Aby ponownie włączyć kamerę, kliknij w ten sam przycisk.Wyświetlanie połączenia na iPadzie: Zobacz: Używanie iPada jako drugiego monitora na Macu.
Uwaga: W trakcie połączenia indywidualnego możesz także zmienić orientację — wystarczy przesunąć wskaźnik nad oknem obraz w obrazie, a następnie kliknąć w ![]() lub obrócić dwoma palcami na gadziku. Orientacja okna zmieni się także u drugiej osoby.
lub obrócić dwoma palcami na gadziku. Orientacja okna zmieni się także u drugiej osoby.