Wybieranie szablonu
Aplikacja Pages zawiera dwie kategorie szablonów przeznaczonych specjalnie do tworzenia książek w formacie EPUB.
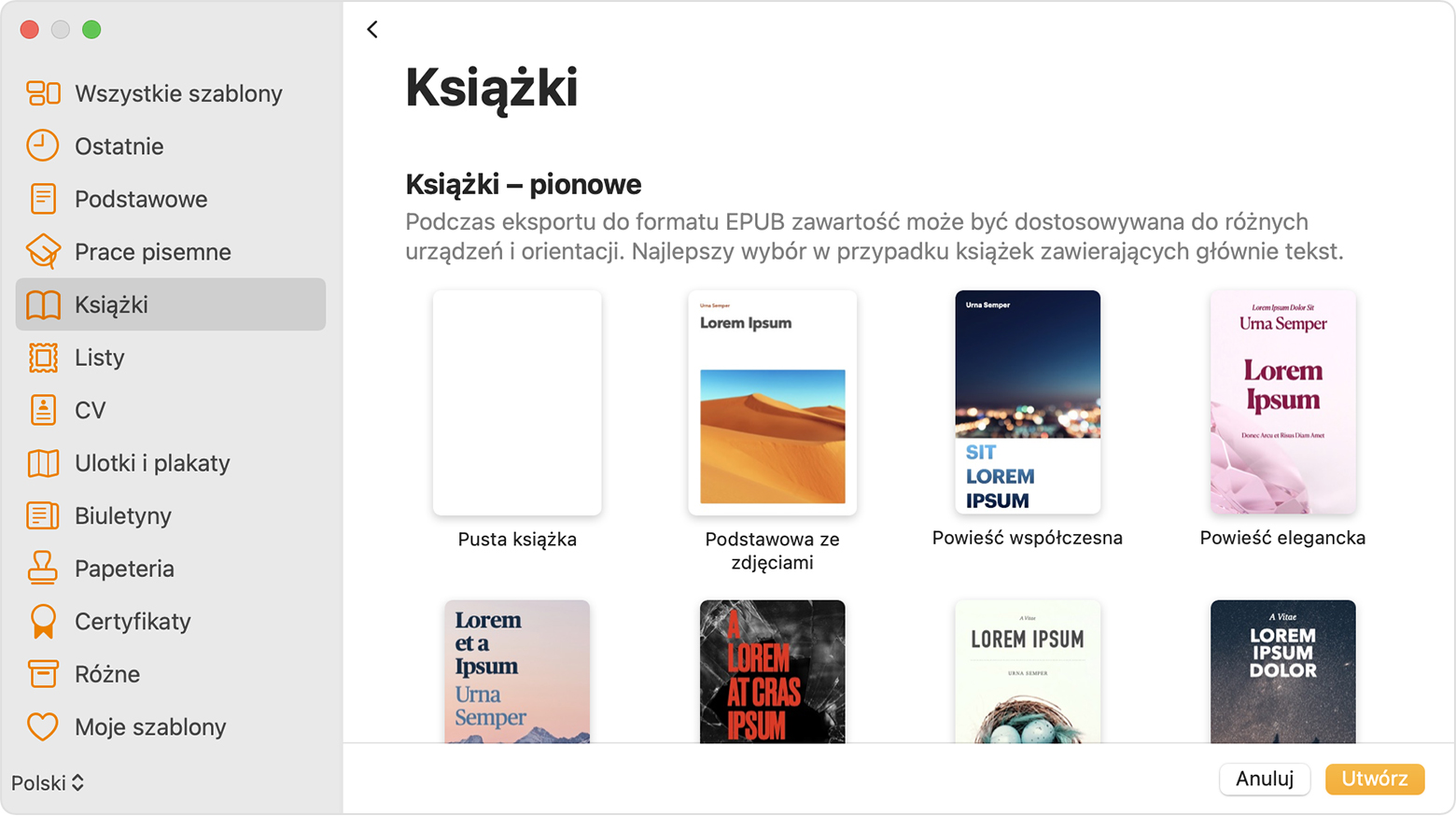
Aby wybrać szablon:
- Wykonaj następujące czynności dla swojego urządzenia:
- W aplikacji Pages na komputerze Mac wybierz kolejno opcje Plik > Nowy.
- W menedżerze dokumentów w Pages na iPhonie, iPadzie lub w iCloud.com naciśnij lub kliknij przycisk Nowy dokument
 .
.
- Na ekranie wyboru szablonu przewiń do szablonów książek.
- Wybierz szablon najlepiej dopasowany do treści:
- W przypadku książek składających się głównie z tekstu wybierz szablon w orientacji pionowej. W przypadku szablonu w orientacji pionowej możesz użyć tekstu ze zmiennym układem przy eksporcie do formatu EPUB. W wyeksportowanej książce EPUB tekst dostosowuje się do różnych rozmiarów i orientacji urządzeń. Z tego powodu wygląd książki otwartej w aplikacji Apple Books lub innych czytnikach może się różnić od oryginalnego dokumentu*.
- W przypadku książek zawierających wiele obrazów lub formatujących tekst w kolumnach wybierz szablon w orientacji poziomej. Szablony w orientacji poziomej są eksportowane do formatu EPUB ze stałym układem. Układ zostaje zachowany w wyeksportowanej książce EPUB i nie zmienia się w zależności od rozmiaru lub orientacji urządzenia.
* Jeśli chcesz, aby styl książki EPUB w orientacji pionowej był zgodny ze stylem dokumentu, w każdej chwili możesz wyeksportować dokument oparty na szablonie w orientacji pionowej jako plik EPUB ze stałym układem.
Tworzenie książki w aplikacji Pages
Po wybraniu szablonu do dokumentu możesz dodać tekst, zdjęcia, galerie obrazów, nagrania wideo, kształty, tabele, wykresy i własne rysunki.Możesz nagrywać dźwięk bezpośrednio na stronie w dokumencie i słuchać go w EPUB. Możesz także animować rysunki, które będą odtwarzane w Twoim EPUB. Aby mieć pewność, że Twoja książka zawiera spis treści, użyj widoku Spis treści w Pages, aby go dodać.
Szablon w orientacji pionowej umożliwia automatyczne tworzenie nowych stron wraz z dodawaniem zawartości do dokumentu. Poza tym tekst automatycznie przepływa z jednej strony do drugiej. Szablon w orientacji poziomej wymaga ręcznego dodawania nowych stron.
Możesz również skopiować sekcję z jednego dokumentu edytora tekstu do innego lub skopiować stronę z jednego dokumentu makiety strony do innego. Dowiedz się, jak kopiować i wklejać strony i sekcje na iPadzie, iPhonie lub Macu.
Jeśli chcesz, aby tekst przepływał z jednej strony do drugiej w szablonie poziomym, możesz użyć w dokumencie połączonych pól tekstowych.
Ręczne dodawanie stron do szablonu w orientacji poziomej
Aby dodać strony do szablonu w orientacji poziomej na komputerze Mac, wybierz kolejno opcje Wstaw > Strona.
Aby dodać strony do szablonu w orientacji poziomej na iPadzie:
- Stuknij przycisk Opcje widoku
 , a następnie włącz opcję Miniaturki stron.
, a następnie włącz opcję Miniaturki stron. - Stuknij miniaturkę strony, po której ma się znajdować nowa strona.
- Stuknij przycisk Dodaj stronę
 u dołu widoku Miniaturki stron, a następnie stuknij jedną z opcji.
u dołu widoku Miniaturki stron, a następnie stuknij jedną z opcji.
Aby dodać strony do szablonu poziomego na iPhonie lub iPadzie w widoku Split View:
- Stuknij numery stron u dołu ekranu.
- Stuknij przycisk Dodaj stronę
 u góry ekranu Miniaturki stron.
u góry ekranu Miniaturki stron. - Stuknij jedną z opcji, a następnie stuknij opcję Wybierz.
Eksportowanie dokumentu do formatu EPUB
Aby utworzyć księgę EPUB swojego dokumentu, wyeksportuj dokument jako EPUB. Gdy eksportujesz dokument w formacie EPUB, aplikacja Pages automatycznie przetwarza obrazy, aby upewnić się, że książka jest zgodna ze standardowymi wymaganiami specyfikacji tego formatu.
Po utworzeniu książki w formacie EPUB, możesz ją wyświetlać i udostępniać.
Pages na telefon iPhone lub iPada
- Otwórz dokument w aplikacji Pages.
- Na iPhonie stuknij przycisk Więcej
 . Na iPadzie stuknij nazwę dokumentu lub stuknij przycisk Więcej w zależności od tego, co widzisz na pasku narzędzi.
. Na iPadzie stuknij nazwę dokumentu lub stuknij przycisk Więcej w zależności od tego, co widzisz na pasku narzędzi. - Stuknij opcję Eksportuj.
- Stuknij opcję EPUB.
- Wpisz tytuł i nazwisko autora, a następnie wybierz dodatkowe opcje dla książki. Więcej informacji o opcjach tworzenia książek
- Stuknij polecenie Eksportuj, a następnie wybierz opcję:
- Aby wyświetlić książkę w aplikacji Książki na urządzeniu, kliknij pozycję Książki.
- Aby udostępnić książkę, stuknij aplikację, na przykład Poczta lub Wiadomości.
- Aby zachować plik na urządzeniu lub w usłudze iCloud Drive, wybierz opcję Zachowaj w Plikach, a następnie wybierz lokalizację.
Możesz także wyeksportować i wysłać lub zachować plik za pomocą menu Udostępnij na pasku narzędzi:
- Stuknij przycisk Udostępnij
 na pasku narzędzi, a następnie stuknij opcję Eksportuj i wyślij.
na pasku narzędzi, a następnie stuknij opcję Eksportuj i wyślij. - Wybierz opcję EPUB, wybierz dodatkowe opcje dla tego formatu, a następnie stuknij opcję Eksportuj.
- Udostępnij lub zachowaj wyeksportowany plik:
- Aby udostępnić książkę, wybierz sposób wysłania pliku, np. Poczta lub Wiadomości, a następnie wyślij plik.
- Aby zachować plik na urządzeniu lub w usłudze iCloud Drive, wybierz opcję Zachowaj w Plikach, a następnie wybierz lokalizację.
Pages na komputer Mac
- Otwórz dokument w aplikacji Pages.
- Wybierz Plik > Eksportuj do, a następnie wybierz opcję EPUB.
- Wpisz tytuł i nazwisko autora, a następnie wybierz dodatkowe opcje dla książki. Więcej informacji o opcjach tworzenia książek
- Kliknij przycisk Dalej.
- Udostępnij lub zachowaj wyeksportowany plik:
- Aby udostępnić plik, kliknij opcję Wyślij kopię, a następnie wybierz sposób wysłania pliku, na przykład przez Pocztę lub Wiadomości.
- Aby zachować plik na urządzeniu lub w usłudze iCloud Drive, kliknij opcję Zachowaj, a następnie wybierz lokalizację.
- Kliknij przycisk Eksportuj.
- Aby otworzyć książkę w aplikacji Książki na Macu, kliknij dwukrotnie plik EPUB.
Możesz także wyeksportować do formatu EPUB i udostępnić lub zachować książkę, korzystając z menu Udostępnij na pasku narzędzi:
- Kliknij przycisk Udostępnij
 na pasku narzędzi, a następnie kliknij opcję Eksportuj i wyślij.
na pasku narzędzi, a następnie kliknij opcję Eksportuj i wyślij. - Wybierz opcję EPUB, a następnie wybierz dodatkowe opcje.
- Udostępnij lub zachowaj wyeksportowany plik:
- Aby udostępnić książkę, kliknij opcję Wyślij kopię, a następnie wybierz sposób wysłania książki, na przykład przez Pocztę lub Wiadomości.
- Aby zachować plik na urządzeniu lub w usłudze iCloud Drive, kliknij opcję Zachowaj, wybierz lokację, a następnie kliknij opcję Eksportuj.
Pages dla iCloud
- Otwórz dokument w aplikacji Pages.
- Kliknij przycisk Narzędzia
 , a następnie wybierz opcję Pobierz kopię.
, a następnie wybierz opcję Pobierz kopię. - W wyświetlonym oknie kliknij format EPUB.
- Kliknij opcję Pobierz.
- Aby wyświetlić książkę w aplikacji Książki na komputerze Mac, kliknij dwukrotnie plik książki.
- Możesz również udostępnić książkę innym osobom w aplikacji Pages dla iCloud:
- Kliknij przycisk Narzędzia
 , a następnie wybierz opcję Pobierz kopię.
, a następnie wybierz opcję Pobierz kopię. - W wyświetlonym oknie kliknij format EPUB.
- Wybierz opcje eksportu, a następnie kliknij przycisk Dalej.
- Kliknij pozycję Poczta e-mail.
- Kliknij przycisk Narzędzia
Publikowanie w usłudze Apple Books
Możesz opublikować swoją książkę bezpośrednio z Pages do księgarni w Apple Books na iPadzie, iPhonie, Macu lub online pod adresem iCloud.com.