
Utforsk Hjem i Apple TV-appen på Macen
Gå til Hjem i Apple TV-appen for å begynne å se filmer, TV-programmer og sport. Fortsett der du slapp, se anbefalinger, utforsk samlinger eller bare begynn å se.
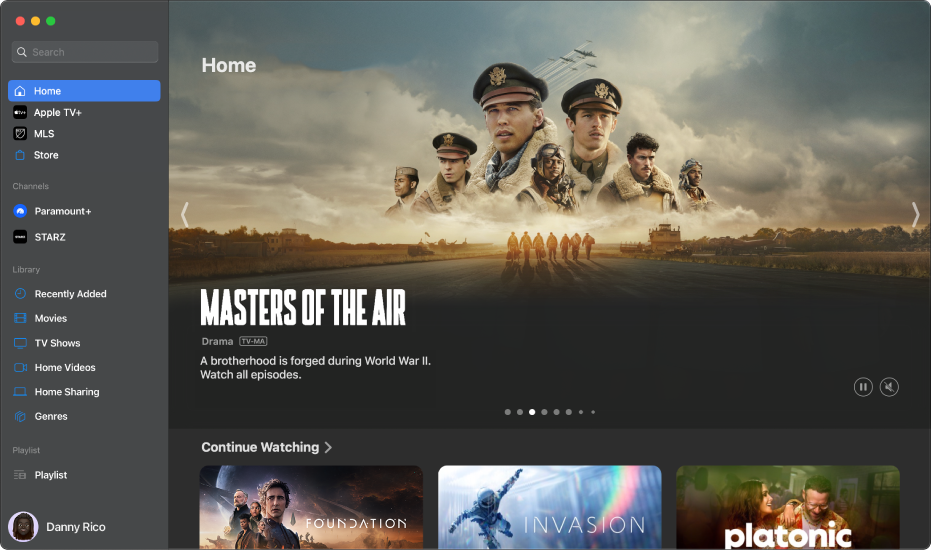
Spill av en film, et TV-program eller en sportssending
Gå til Apple TV-appen
 på Macen.
på Macen.Klikk på Hjem i sidepanelet, og klikk deretter på en film, et TV-program eller et arrangement du vil se på.
Alternativene som vises, avhenger av hva slags innhold du viser og om det er tilgjengelig for deg eller ikke.
Merk: Når du klikker på et objekt i Fortsett å se-raden, spilles det av umiddelbart (med mindre du ikke har leid det, kjøpt det eller abonnert på kanalen allerede).
Gjør noe av følgende:
Spill av objektet: Klikk på Spill. (Spill-knappen er tilgjengelig for gratisinnhold, innhold du allerede har kjøpt eller leid, og innhold på Apple TV-kanaler du abonnerer på.)
Abonner på Apple TV+ eller en Apple TV-kanal: Klikk på abonnementsknappen, og følg deretter instruksjonene på skjermen.
Kjøp eller lei en film eller et TV-program: Klikk på Kjøp eller Lei, og velg deretter alternativet du vil ha og bekreft kjøpet eller leien. Se Kjøp eller lei en film eller et TV-program for mer informasjon.
Se et sportsarrangement: Klikk på Se direkte for å se direktesendingen, Se høydepunkter for å se viktige øyeblikk eller Begynn på nytt for å se fra starten.
Fortsett der du slapp i Fortsett å se-raden
Fortsett å se-raden viser innhold du allerede har begynt å se eller planlegger å se. Programmer og filmer vises i den rekkefølgen du mest sannsynlig vil se dem. For eksempel, når en episode i en TV-serie er ferdig, vises neste episode automatisk i Fortsett å se. Når en direktesending er tilgjengelig for et lag du følger, vises den først i Fortsett å se-raden hvis den er tilgjengelig for visning i Apple TV-appen.
Gå til Apple TV-appen
 på Macen.
på Macen.Klikk på Hjem i sidepanelet.
Flytt pekeren over et miniatyrbilde i Fortsett å se-raden, og klikk deretter på
 .
.Hvis du ikke ser en Spill-knapp, klikker du på miniatyrbildet og deretter på Kjøp- eller Lei-knappen eller abonnementsknappen og følger instruksjonene på skjermen.
Tips: Hvis du har en iPhone, iPad eller Apple TV og er logget på med samme Apple-konto som du bruker for Macen, vil visningsloggen og episodevalget være synkronisert i Apple TV-appen på de enhetene. For eksempel kan du begynne å se på et program på Macen, og fullføre det på iPad, eller omvendt.
Legg til eller fjern et objekt fra Min liste
Når du legger til filmer og TV-programmer i Min liste, som du vil se senere, vises de i Fortsett å se- og Min liste-radene.
Gå til Apple TV-appen
 på Macen.
på Macen.Gjør ett av følgende:
Legg til et objekt i Min liste: Hold pekeren over miniatyrbildet for en film eller et TV-program eller i Apple TV-appen, klikk på
 , og velg deretter Legg til i Min liste..
, og velg deretter Legg til i Min liste..Fjern et objekt fra Min liste: Flytt pekeren over et objekt i Fortsett å se- eller Min liste-raden, klikk på
 , og velg deretter Fjern fra Min liste.
, og velg deretter Fjern fra Min liste.
Tips: Hvis du viser en side for en film eller et TV-program, kan du legge den til i Min liste ved å klikke på
 øverst til høyre. Hvis objektet allerede er i Min liste, klikker du på
øverst til høyre. Hvis objektet allerede er i Min liste, klikker du på  for å fjerne det.
for å fjerne det.
Del en film eller et TV-program
Gå til Apple TV-appen
 på Macen.
på Macen.Klikk på Hjem i sidepanelet.
Flytt pekeren over et objekt i Hjem, klikk på
 , velg Del program, Del episode eller Del film, og velg deretter et delingsalternativ.
, velg Del program, Del episode eller Del film, og velg deretter et delingsalternativ.
Vis personlige anbefalinger
Hjem i Apple TV-appen viser anbefalinger basert på visningsloggen din.
Gå til Apple TV-appen
 på Macen.
på Macen.Klikk på Hjem i sidepanelet.
Rull ned til For deg-raden, Hvis du liker [programnavn]-raden eller lignende rader for å se anbefalinger basert på visningsloggen.
Se en film eller et TV-program som en venn har delt med deg
Når noen deler filmer eller programmer med deg i Meldinger-appen, kan du enkelt finne dem i Hjem i Apple TV-appen.
Gå til Apple TV-appen
 på Macen.
på Macen.Klikk på Hjem i sidepanelet.
Rull ned til Delt med deg-raden.
Denne raden vises bare hvis noen har delt en film eller et TV-program med deg via Meldinger-appen. Avsenderens navn og symbol vises ved siden av filmen eller TV-programmet.
Gjør noe av følgende:
Vis detaljer for en film eller episode: Klikk på miniatyrbildet.
Spill av filmen eller episoden: Klikk på miniatyrbildet, og klikk deretter på Spill-knappen.
Svar til avsenderen i Meldinger: Klikk på navnet til personen som delte filmen eller programmet. Send svaret når Meldinger-appen åpnes.
Fjern filmen eller TV-programmet fra Delt med deg-raden: Hold nede Kontroll-tasten mens du klikker på filmen eller programmet, og velg Fjern.
Merk: Hvis du vil se filmer og programmer som er delt med deg i Apple TV-appen, må du kontrollere at «Delt med deg»-funksjonen er slått på for Apple TV-appen i Meldinger-appen. Se Hold styr på delt innhold i Meldinger.
Utforsk kanaler
Gå til Apple TV-appen
 på Macen.
på Macen.Klikk på Hjem i sidepanelet.
Rull ned til raden med kanaler, og gå mot venstre eller høyre for å se kanaler.
Klikk på en kanal for å åpne hovedsiden for kanalen.
Gjør noe av følgende:
Hvis du allerede abonnerer på kanalen: Klikk på et TV-program, en film eller en sending for å begynne å se.
Hvis du ikke abonnerer ennå: Klikk på et TV-program, en film eller en sending for å se en forhåndsvisning, eller klikk på abonnementsknappen, og følg deretter instruksjonene på skjermen.
Bla i topplister, samlinger og mer
Gå til Apple TV-appen
 på Macen.
på Macen.Klikk på Hjem i sidepanelet.
Rull ned for å se topplister, nye og populære programmer og filmer, samlinger som er håndplukket av eksperter, sesongens utvalg og mer.
Gå til venstre eller høyre i en rad for å bla gjennom objekter, og klikk deretter på et objekt for å vise aldersgrensen, beskrivelsen, tilgjengelige visningsvalg og kjøps- eller leieinformasjon.