
Utforsk Hjem i Apple TV-appen på Macen
Hjem i Apple TV-appen er stedet hvor du kan begynne å se filmer, TV-programmer og Friday Night Baseball i tillegg til Major League Soccer-kamper hvis du abonnerer på MLS Season Pass (ikke alt innhold er tilgjengelig i alle land eller områder). Finn det du vil se på, legg det til i Neste-listen, eller bare begynn å se.
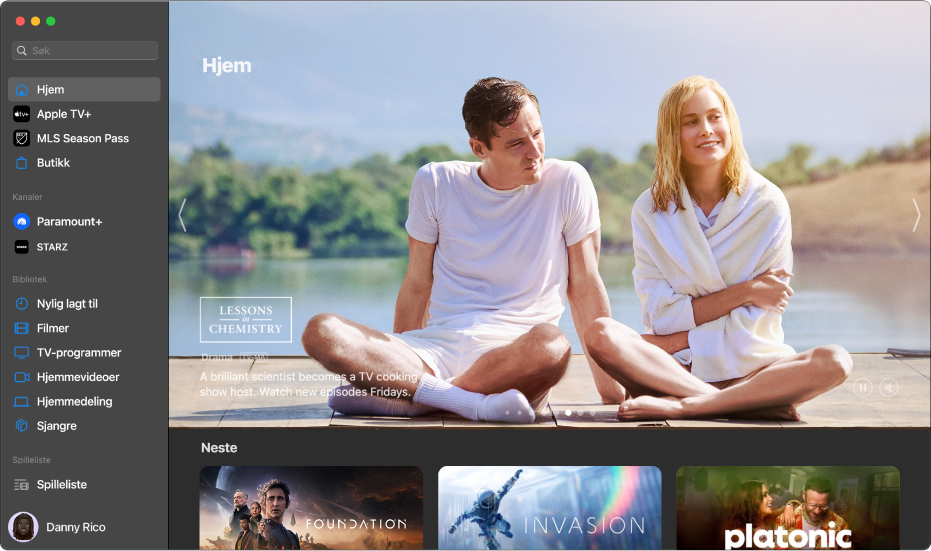
Naviger i innhold
Åpne Apple TV-appen
 på Macen.
på Macen.Klikk på Hjem i sidepanelet.
Neste-raden viser innhold du har lagt til i Neste, inkludert innhold du har begynt å se på men ikke har sett ferdig.
Rull ned for å vise anbefalte TV-programmer, filmer og arrangementer – blant annet samlinger som er håndplukket av eksperter, og egne kategorier basert på visningsloggen din.
Klikk på et objekt for å se aldersgrensen, beskrivelsen, tilgjengelige kanaler og kjøps- eller leieinformasjon.
Hvis du klikker på en Apple TV-kanal i Kanaler-raden, kommer du direkte til hovedsiden for kanalen, hvor du kan abonnere, rulle ned for å se TV-programmer, filmer og arrangementer og klikke på objekter.
Bla gjennom kanaler
Åpne Apple TV-appen
 på Macen.
på Macen.Klikk på Hjem i sidepanelet.
Rull ned til Kanaler-raden, og naviger deretter mot høyre og for å se kanalene du abonnerer på, eller finne nye kanaler du kan abonnere på.
Merk: Kanaler du abonnerer på, vises også i sidepanelet.
Klikk på et objekt for å åpne det.
Spill av en film, et TV-program eller en sportssending
Klikk på Hjem i sidepanelet i Apple TV-appen
 på Macen, og klikk deretter på et objekt til høyre.
på Macen, og klikk deretter på et objekt til høyre.Gjør noe av følgende:
Spill av objektet: Klikk på Spill. (Spill-knappen er tilgjengelig for gratisinnhold, innhold du allerede har kjøpt eller leid, og innhold på Apple TV-kanaler du abonnerer på.)
Abonner på Apple TV+: Klikk på abonnementsknappen, og følg deretter instruksjonene på skjermen.
Abonner på en Apple TV-kanal: Klikk på abonnementsknappen, og følg deretter instruksjonene på skjermen.
Kjøp eller lei en film: Klikk på Kjøp eller Lei, og velg deretter alternativet du vil ha og bekreft kjøpet eller leien. Hvis du vil ha mer informasjon, kan du gå til Velg en film eller et TV-program du vil se.
Kjøp en episode eller sesong for et TV-program: Klikk på Kjøp eller Lei, og velg deretter alternativet du vil ha og bekreft kjøpet eller leien. Hvis du vil ha mer informasjon, kan du gå til Velg en film eller et TV-program du vil se.
Se et sportsarrangement merket Direkte: Klikk på et visningsalternativ – «Watch Live (English)», for eksempel.
Vis to programmer samtidig
Lytt til direktesendt lokalradio under MLS-kamper eller Friday Night Baseball
Flytt pekeren over visningsområdet for å vise avspillingskontrollene mens du ser på en MLS- eller Friday Night Baseball-kamp i Apple TV-appen
 på Macen.
på Macen.Klikk på Lydalternativer-knappen
 , og velg deretter et lydsporvalg fra lokalmenyen:
, og velg deretter et lydsporvalg fra lokalmenyen:TV: Spill av kommentarsporet fra TV-sendingen.
Lokal radio, [bortelag, språk]: Lytt til bortelagets lokalradio mens du ser på kampen (dette valget er kun tilgjengelig for Friday Night Baseball-kamper).
Lokal radio, [hjemmelag, språk]: Lytt til hjemmelagets lokalradio mens du ser på kampen.
Se hva som kommer
Neste-raden viser innhold du allerede har begynt å se eller planlegger å se.
Klikk på Hjem i sidepanelet i Apple TV-appen
 på Macen, rull opp til Neste-raden, og naviger deretter mot venstre eller høyre for å se programmer du har sett nylig eller har lagt til i Neste.
på Macen, rull opp til Neste-raden, og naviger deretter mot venstre eller høyre for å se programmer du har sett nylig eller har lagt til i Neste.Programmer og filmer vises i den rekkefølgen du mest sannsynlig vil se dem. For eksempel, når en episode i en TV-serie er ferdig, vises neste episode automatisk i Neste. Og hvis du allerede er à jour i en serie, vil nye episoder umiddelbart dukke opp i begynnelsen av Neste-raden så snart de blir tilgjengelige.
Hvis du har en iPhone, iPad, iPod touch eller Apple TV og er logget på med samme Apple-ID som du bruker for Mac-en, vil visningsloggen og episodevalget være synkronisert i Apple TV-appen på de enhetene. For eksempel kan du begynne å se på et program på Macen, og fullføre det på iPad, eller omvendt.
Legg til en film, et TV-program eller en sportssending i Neste
Klikk på Hjem i sidepanelet i Apple TV-appen
 på Macen.
på Macen.Gjør ett av følgende:
Hold pekeren over en film, et TV-program eller miniatyrbildet for en sending, klikk på Mer-knappen
 som vises, og velg Legg til i Neste.
som vises, og velg Legg til i Neste.Klikk på en film, et TV-program eller miniatyrbildet for en sending, og klikk deretter på Legg til-knappen
 oppe i høyre hjørne.
oppe i høyre hjørne.
Fjern et objekt fra Neste
Klikk på Hjem i sidepanelet i Apple TV-appen ![]() på Macen, og gjør deretter ett av følgende:
på Macen, og gjør deretter ett av følgende:
Klikk på Hjem i sidepanelet i Apple TV-appen
 på Macen.
på Macen.Gjør ett av følgende:
Flytt pekeren over et objekt i Neste-raden, klikk på Mer-knappen
 som vises, og velg Fjern fra Neste.
som vises, og velg Fjern fra Neste.Hvis du ser på en side for et objekt du har lagt til i Neste, men ikke har begynt å se på ennå, klikker du på hakemerket
 oppe i høyre hjørne.
oppe i høyre hjørne.
Del et objekt fra Neste
Klikk på Hjem i sidepanelet i Apple TV-appen
 på Macen.
på Macen.Flytt pekeren over et objekt i Neste-raden, klikk på Mer-knappen
 som vises, velg Del program, Del episode elle Del film, og velg deretter et delingsalternativ.
som vises, velg Del program, Del episode elle Del film, og velg deretter et delingsalternativ.
Begynne å se fra Neste
Klikk på Hjem i sidepanelet i Apple TV-appen
 på Macen.
på Macen.Flytt pekeren over et miniatyrbilde i Neste-raden, og klikk på Spill-knappen
 som vises.
som vises.
Hvis du ikke ser en Spill-knapp, klikker du på miniatyrbildet og deretter på Kjøp- eller Lei-knappen eller abonnementsknappen og følger instruksjonene på skjermen.