
Kontroller avspillingen i Apple TV-appen på Mac
Når du starter en avspilling i Apple TV-appen på Macen, kan du kontrollere avspillingen, slå på undertekster og mer.
Styr avspilling
Når du flytter markøren over videoen under avspillingen, vises avspillingskontroller på skjermen.
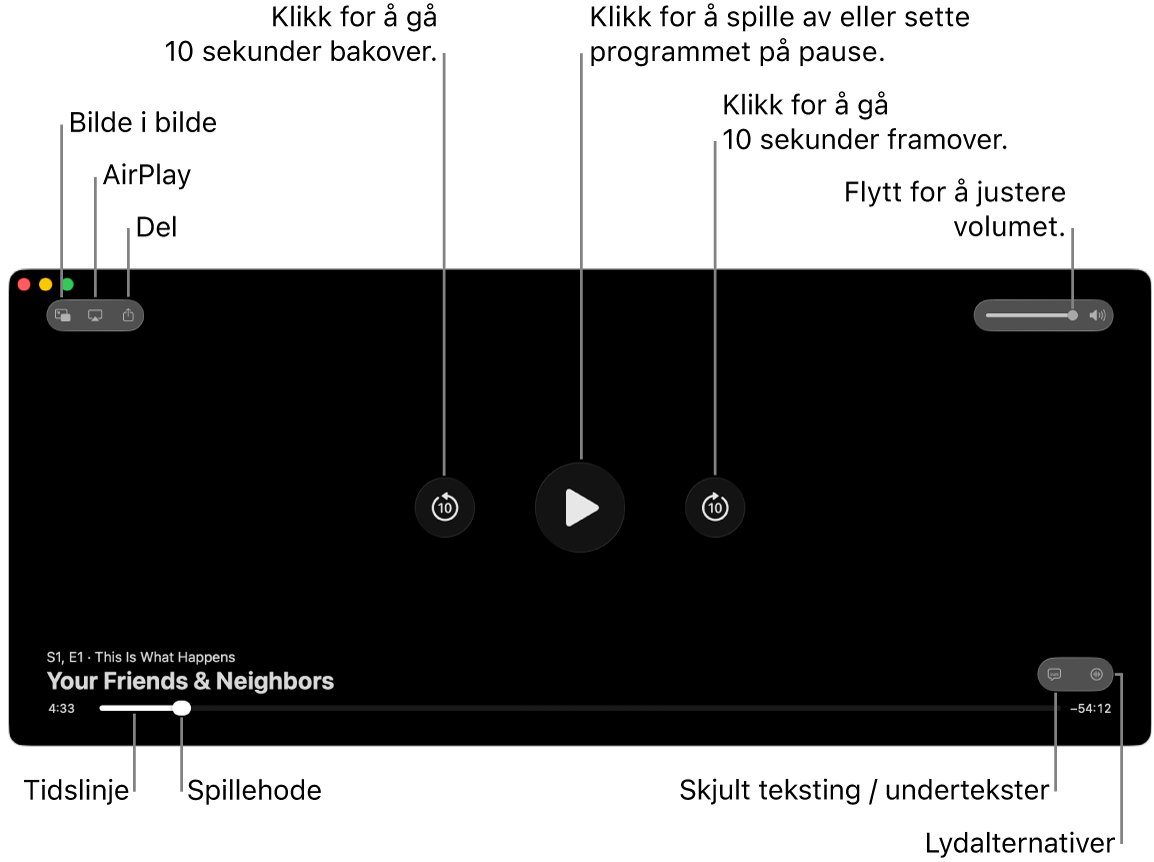
Flytt pekeren over videoen for å vise avspillingskontrollene når du ser på noe i Apple TV-appen
 på Macen.
på Macen.Gjør noe av følgende:
Start eller pause: Klikk på
 eller
eller  .
.Hopp 10 sekunder bakover eller framover: Klikk på
 eller
eller  . Klikk på nytt for å hoppe ytterligere 10 sekunder.
. Klikk på nytt for å hoppe ytterligere 10 sekunder.Spol tilbake eller hurtigspol framover: Klikk på et punkt i tidslinjen for å gå direkte til det stedet, eller flytt spillehodet mot venstre for å spole tilbake eller mot høyre for å spole framover.
Juster volum: Flytt volumskyveknappen mot høyre eller venstre for å øke eller redusere volumet.
Se Slå på bilde-i-bilde-visning, Bruk AirPlay til å strømme på Apple TV eller en smart-TV og Del det du ser på.
Slå på undertekster og skjult teksting
Slå på undertekster og skjult teksting (hvis tilgjengelig), eller slå det på midlertidig hvis du går glipp av noe av dialogen.
Flytt pekeren over videoen for å vise avspillingskontrollene når du ser på noe i Apple TV-appen
 på Macen.
på Macen.Gjør noe av følgende:
Slå på undertekster eller skjult teksting: Klikk på
 nede i høyre hjørne, og velg deretter et valg for lyd eller undertekster fra lokalmenyen.
nede i høyre hjørne, og velg deretter et valg for lyd eller undertekster fra lokalmenyen.Slå på undertekster for de 10-30 siste sekundene: Klikk på
 for hvert inkrement på 10 sekunder, opptil tre ganger for 30 sekunder.
for hvert inkrement på 10 sekunder, opptil tre ganger for 30 sekunder.Slå på undertekster når lyden er slått av: Flytt skyveknappen for volum helt ned.
Du kan også trykke på
 på tastaturet for slå av lyden og slå på undertekster.
på tastaturet for slå av lyden og slå på undertekster.
Velg et språk for lyd eller lydspor
Flytt pekeren over videoen for å vise avspillingskontrollene når du ser på noe i Apple TV-appen
 på Macen.
på Macen.Klikk på
 nede i høyre hjørne, og velg deretter et språk for lyd eller lydspor fra lokalmenyen.
nede i høyre hjørne, og velg deretter et språk for lyd eller lydspor fra lokalmenyen.
Lytt til direktesendt lokal radio (hvis tilgjengelig) under Friday Night Baseball, Sunday Night Soccer og MLS-kamper
Når du ser på en Friday Night Baseball-kamp, Sunday Night Soccer-kamp eller MLS-kamp i Apple TV-appen
 på Macen, kan du vise avspillingskontrollene ved å bevege pekeren over videoen.
på Macen, kan du vise avspillingskontrollene ved å bevege pekeren over videoen.Klikk på
 , og velg deretter et lydsporvalg fra lokalmenyen:
, og velg deretter et lydsporvalg fra lokalmenyen:TV: Spill av kommentarsporet fra TV-sendingen.
Lokal radio, [bortelag, språk]: Lytt til bortelagets lokale radiosending mens du ser på kampen.
Lokal radio, [hjemmelag, språk]: Lytt til hjemmelagets lokalradio mens du ser på kampen.
Slå på bilde-i-bilde-visning
Du kan spille objekter fra Apple TV-appen i et lite visningsvindu du kan endre størrelse på, som vises i forgrunnen mens du utfører andre oppgaver på datamaskinen.
Flytt pekeren over videoen for å vise avspillingskontrollene når du ser på noe i Apple TV-appen
 på Macen.
på Macen.Klikk på
 oppe i venstre hjørne.
oppe i venstre hjørne.Objektet minimeres til et lite visningsvindu øverst til høyre på skjermen.
Gjør noe av følgende:
Flytt visningsvinduet: Flytt visningsvinduet til et annet hjørne på skjermen.
Endre størrelsen på visningsvinduet: Flytt på en hvilken som helst kant av visningsvinduet, for å endre størrelsen.
Start eller pause: Flytt pekeren over visningsvinduet, og klikk deretter på
 eller
eller  .
.Gå tilbake til visning i Apple TV-appen: Hold pekeren over visningsvinduet, og klikk deretter på
 .
.Stopp avspilling og lukk visningsvinduet: Hold pekeren over visningsvinduet, og klikk deretter på
 .
.
Bruk AirPlay til å strømme på Apple TV eller en smart-TV
Flytt pekeren over videoen for å vise avspillingskontrollene når du ser på noe i Apple TV-appen
 på Macen.
på Macen.Klikk på
 , og marker deretter avspillingsenheten du vil bruke.
, og marker deretter avspillingsenheten du vil bruke.
Du finner mer informasjon ved å lese Strøm lyd og video med AirPlay.
Del det du ser på
Flytt pekeren over videoen for å vise avspillingskontrollene når du ser på noe i Apple TV-appen
 på Macen.
på Macen.Klikk på
 , og velg deretter hvordan du vil dele.
, og velg deretter hvordan du vil dele.
Slå Romtilpasset lyd av eller på
Når du ser på støttede programmer eller filmer på en Mac med Apple-chip, kan du slå på romtilpasset lyd for å skape en fyldig og engasjerende lydopplevelse med AirPods Pro og AirPods Max.
Romtilpasset lyd bruker dynamisk sporing av hodebevegelser – du surroundlydkanalene på riktig sted, selv når du vrir på hodet eller flytter datamaskinen din.
Se Bruk AirPods med Macen for mer informasjon.
Under avspilling i Apple TV-appen
 på Macen, klikker du på
på Macen, klikker du på  i macOS-menylinjen for å åpne Kontrollsenter.
i macOS-menylinjen for å åpne Kontrollsenter.Sørg for at AirPods Pro eller AirPods Max er sammenkoblet med Macen.
Klikk på Lyd, og marker Hode spores under Romtilpasset lyd.
Merk: Romtilpasset lyd er kun tilgjengelig på Macer med Apple-chip.
Start eller avslutt fullskjermmodus
Under avspilling i Apple TV-appen ![]() på Macen, gjør du ett av følgende:
på Macen, gjør du ett av følgende:
Gå til fullskjermmodus: Velg Vis > Gå til fullskjermmodus.
Avslutt fullskjermmodus: Velg Vis > Avslutt fullskjermmodus.
Tips: Du kan velge Vis > Gå til fullskjermmodus når du utforsker TV-programmer i Apple TV-appen for å bla gjennom i fullskjermmodus.