
Organiser biblioteket i Apple TV-appen på Macen
Bibliotek i Apple TV-appen viser dine kjøp og leieobjekter organisert etter kategori, spillelister du har opprettet, og hjemmevideoer du har lagt til i biblioteket manuelt.
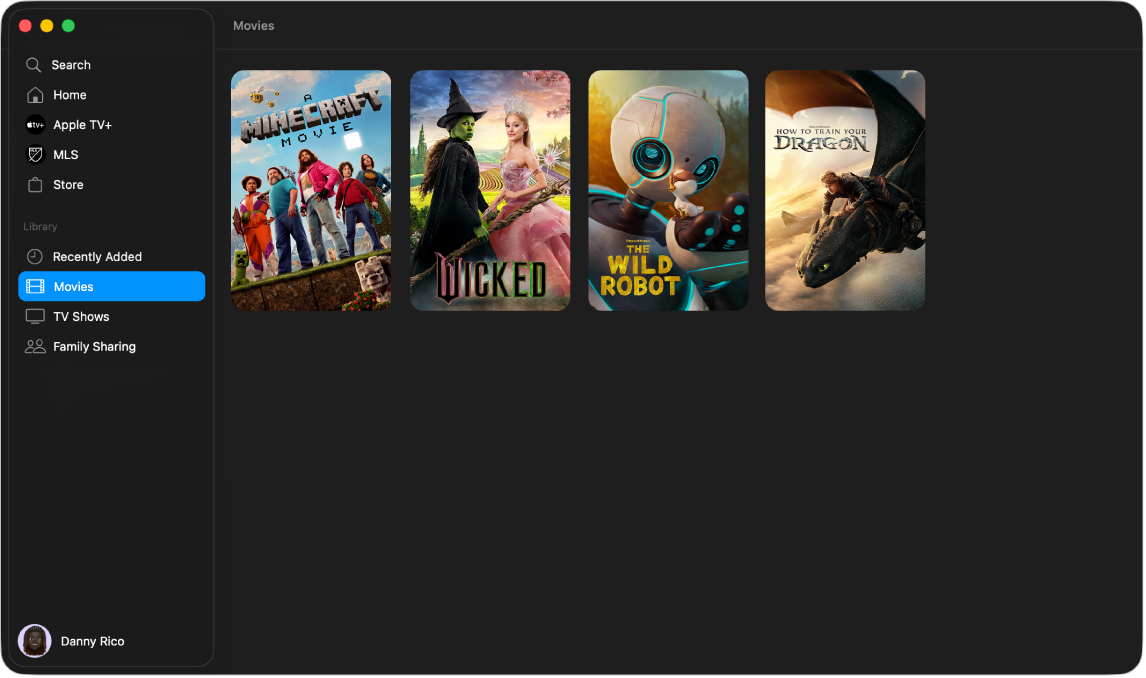
Vis eller skjul kategorier i biblioteket ditt
Gå til Apple TV-appen
 på Macen.
på Macen.Flytt pekeren til høyre side for Bibliotek-overskriften i sidepanelet til Rediger vises, og klikk på den.
Gjør ett av følgende:
Vis en kategori: Marker avkrysningsruten ved siden av kategorien.
Skjul en kategori: Fjern markeringen i avkrysningsruten ved siden av kategorien.
Klikk på Ferdig i sidepanelet når du er ferdig med å velge.
Naviger i biblioteket i Apple TV-appen på Macen
Gå til Apple TV-appen
 på Macen.
på Macen.Klikk på en av kategoriene under Bibliotek i sidepanelet (for eksempel Filmer, TV-programmer eller Sjangre).
Rull for å bla gjennom objekter til høyre.
Når du velger Sjangre i sidepanelet, vises en liste med sjangre. Marker et objekt i listen (Komedie, for eksempel) for å filtrere resultatene.
Få tilgang til samlingen til andre familiemedlemmer
Hvis du har konfigurert Familiedeling med Apple-kontoen din, kan du se andre familiemedlemmers kjøp i biblioteket ditt.
Gå til Apple TV-appen
 på Macen.
på Macen.Klikk på Familiedeling under Bibliotek i sidepanelet.
Velg et familiemedlem.
Du finner mer informasjon i Apple-kundestøtteartikkelen Konfigurer Familiedeling.
Spill et objekt
Gå til Apple TV-appen
 på Macen.
på Macen.Klikk på en av kategoriene under Bibliotek i sidepanelet.
Flytt pekeren over et miniatyrbilde, og klikk deretter på
 .
.
Last ned en film eller et TV-program
Gå til Apple TV-appen
 på Macen.
på Macen.Klikk på en av kategoriene under Bibliotek i sidepanelet.
Flytt pekeren over et miniatyrbilde, og klikk deretter på
 .
.Du kan følge med på nedlastingen ved å velge Vindu > Aktivitet.
Se flere valg
Gå til Apple TV-appen
 på Macen.
på Macen.Klikk på en av kategoriene under Bibliotek i sidepanelet.
Flytt pekeren over et miniatyrbilde, klikk på
 , og velg deretter et alternativ:
, og velg deretter et alternativ:Last ned: Last ned objektet til datamaskinen. Dette valget vises ikke for hjemmevideoer.
Merk som sett eller Merk som usett: Kategoriserer objektet på nytt.
Legg til i spilleliste: Åpner en undermeny med valg for å legge til objektet i en ny eller eksisterende spilleliste.
Vis info: Åpner et vindu som inneholder metadata knyttet til objektet. Hvis objektet er en hjemmevideo, kan du redigere metadataene.
Kopier: Kopierer tittelen, lengden, regissøren, sjangeren og annen informasjon om objektet.
Vis i Finder: Hvis et objekt har blitt lastet ned, vises plasseringen i Finder.
Slett fra bibliotek: Skjuler objekter kjøpt fra Butikk og sletter objekter importert fra andre kilder.
Opprett en spilleliste
Du kan opprette tilpassede komplikasjoner for filmene og TV-programmene i biblioteket ditt, slik at de spilles av i den rekkefølgen du angir.
Merk: Når du legger til et objekt i en spilleliste, lastes objektet ned til datamaskinen.
Gå til Apple TV-appen
 på Macen.
på Macen.Velg Arkiv > Ny > Spilleliste.
Biblioteket åpnes og viser en tom spilleliste.
Skriv inn et navn på spillelisten, og trykk deretter på returtasten.
Hvis du vil legge til objekter i spillelisten, klikker du på en kategori under Bibliotek i sidepanelet (for eksempel Filmer) og gjør ett av følgende:
Flytt et objekt fra området til høyre til spillelistenavnet i sidepanelet.
Flytt markøren over et objekt til høyre, klikk på
 , velg Legg til i spilleliste, og velg deretter spillelisten.
, velg Legg til i spilleliste, og velg deretter spillelisten. Hold nede Kontroll-tasten mens du klikker på et objekt i biblioteket, velg Legg til i spilleliste, og velg deretter en spilleliste.
Rediger en spilleliste
Gå til Apple TV-appen
 på Macen.
på Macen.Klikk på et spillelistenavn under Spillelister i sidepanelet.
Hvis du ikke ser spillelistenavnet, kan du flytte pekeren til høyre for Spilleliste, og deretter klikke på
 .
.Gjør ett av følgende:
Endre avspillingsrekkefølgen for objekter: Flytt objektene fra området til høyre slik at de er i den rekkefølgen du vil ha dem.
Fjern et objekt: Klikk på
 på objektet du vil fjerne, og velg deretter Fjern fra spilleliste.
på objektet du vil fjerne, og velg deretter Fjern fra spilleliste.Hvis du fjerner et objekt fra en spilleliste, fjerner du det ikke fra biblioteket eller lagringsenheten.
Importer hjemmevideoer til biblioteket
Du kan importere dine egne videofiler, slik at du kan se dem i Apple TV-appen.
Gå til Apple TV-appen
 på Macen.
på Macen.Velg Arkiv > Importer.
Finn en filmfil på Macen, og klikk deretter på Åpne.
Importerte filmer vises i Hjemmevideoer-kategorien i sidepanelet.
Se hjemmevideoer
Gå til Apple TV-appen
 på Macen.
på Macen.Klikk på Hjemmevideoer i sidepanelet.
Flytt pekeren over et miniatyrbilde, og klikk deretter på
 .
.