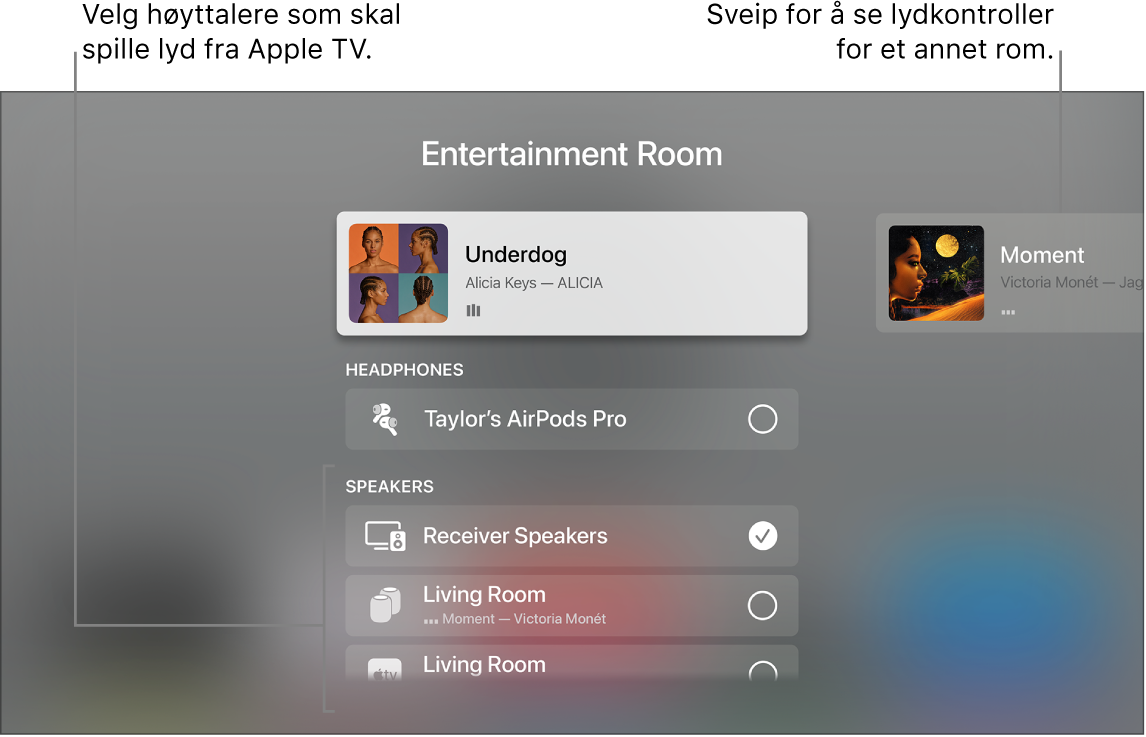Du kan koble én eller to HomePod-høyttalere til Apple TV 4K for å lytte til stereolyd eller Dolby Atmos-, Dolby Digital 7.1-- eller Dolby Digital 5.1-surroundlyd. Når du konfigurerer en ekstra HomePod som stereopar, får du virkelig stereolyd og en mer oppslukende lyd til hjemmekinoen din.
Merk: Apple TV 4K støtter ikke hjemmekinolyd på HomePod mini.
Hvis du har Apple TV 4K (andre generasjon), kan du spille lyd på HomePod-høyttalere fra enheter som DVD-spillere eller spillkonsoller som er koblet til en støttet TV ved hjelp av en HDMI-kabel. Du finner mer informasjon under Konfigurer Apple TV.
Før du starter, må du sørge for å ha angitt et rom for Apple TV-en din. HomePod (eller HomePod-stereoparet) må være koblet til samme nettverk og konfigurert i samme rom som Apple TV 4K ved hjelp av Hjem-appen på en iOS-, iPadOS- eller macOS-enhet (Catalina eller nyere).
Du finner mer informasjon om å konfigurere HomePod i HomePod-brukerhåndboken.
Åpne Innstillinger  på Apple TV 4K.
på Apple TV 4K.
Gå til Video og lyd > Standard lydutgang, og velg HomePod (eller HomePod-stereoparet).
Merk: Denne innstillingen sender all lyd, inkludert navigeringsklikk, fra Apple TV til HomePod. Du kan bare velge HomePod-høyttalere for standard lydutgang og hjemmekinolyd. Hvis du midlertidig velger andre høyttalere (for eksempel HomePod mini eller andre trådløse høyttalere, støttes ikke hjemmekinolyd eller navigeringsklikk, og høyttalervalget tilbakestilles når Apple TV går i dvalemodus.
Hvis du vil ha best surroundlyd, bør du plassere HomePod maks 25 centimeter fra veggen og så nære midten av TV-en som mulig. Hvis du bruker et HomePod-stereopar, kan du plassere høyttalerne på hver side av TV-en. Du får optimal surroundlyd ved å plassere HomePod-høyttalerne omtrent 1,2 meter fra hverandre.