
Fyll figurer og tekstruter med farge eller et bilde i Pages på Mac
Du kan fylle figurer og tekstruter med en helfarge, en fargeforløpning (to farger eller flere som glir inn i hverandre) eller et bilde.
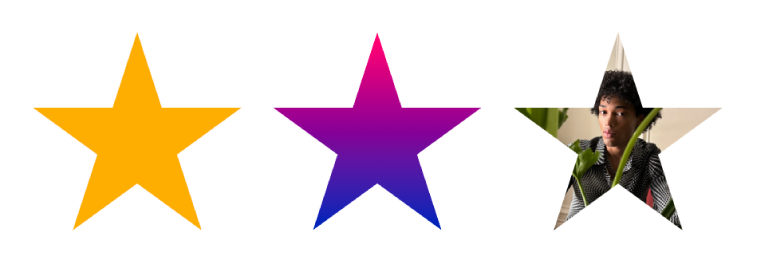
Fyll med en farge eller en forløpning
Valgene for fargefyll inkluderer en rekke forhåndsinnstilte farger som passer til den aktuelle malen. Du kan også lage ditt eget fargefyll ved hjelp av fargehjulet og andre fargekontroller.
Åpne Pages-appen
 på Macen din.
på Macen din.Åpne et dokument, og klikk deretter på en figur eller en tekstrute for å markere den, eller marker flere objekter.
Klikk på Stil-fanen i Format-sidepanelet
 .
.Velg ett av følgende:
En forhåndsdefinert farge eller forløpning: Klikk på fargefeltet ved siden av Fyll, og velg deretter en farge eller forløpning.
Alle farger: Klikk på pilen ved siden av Fyll, klikk deretter på Fyll-lokalmenyen og velg Fargefyll. Klikk på fargefeltet, og velg deretter en farge blant fargepalettene.
Et forløpningsfyll med to farger: Klikk på pilen ved siden av Fyll, klikk på Fyll-lokalmenyen og velg Forløpningsfyll, og velg deretter farger. Fargefeltet viser farger som passer til malen, mens fargehjulet åpner Farger-vinduet, der du kan velge mellom flere farger. Bruk kontrollene til å endre vinkelen og retningen for forløpningen.
En egendefinert forløpning: Klikk på pilen ved siden av Fyll, klikk på Fyll-lokalmenyen og velg Avansert forløpningsfyll, og klikk deretter på fargestoppene under skyveknappen for å velge farger. Klikk på skyveknappen for å legge til et nytt fargestopp. Du kan flytte fargestoppene og bruke andre kontroller til å endre forløpningens blanding, vinkel og retning.

Fyll med et bilde
Åpne Pages-appen
 på Macen din.
på Macen din.Åpne et dokument, og klikk deretter på en figur eller en tekstrute for å markere den, eller marker flere objekter.
Klikk på Stil-fanen i Format-sidepanelet
 .
.Klikk på pilen ved siden av Fyll, og klikk deretter på Fyll-lokalmenyen og velg Bildefyll, eller velg Avansert bildefyll hvis du vil legge til en fargetone i bildet.
Klikk på Velg, naviger til bildene dine, og dobbeltklikk deretter på et bilde med en .jpg-, .png-, eller .gif-filendelse.
Hvis du valgte Avansert bildefyll, klikker du på fargefeltet (til høyre for Velg-knappen) og velger en fargetone.
Hvis du vil gjøre fargetonen mer eller mindre gjennomsiktig, flytter du Opasitet-skyveknappen i Farger-vinduet.
Hvis bildet ikke ser ut som du forventet eller du vil endre hvordan bildet fyller objektet, klikker du på lokalmenyen over Velg-knappen og velger et alternativ:
Opprinnelig størrelse: Plasserer bildet inne i objektet uten å endre originalstørrelsen. Hvis du vil endre størrelsen på bildet, flytter du Skaler-skyveknappen.
Strekk: Endrer bildet for å passe til objektets dimensjoner, noe som kan endre bildets størrelsesforhold.
Side om side: Repeterer bildet i objektet. Hvis du vil endre størrelsen på bildet, flytter du Skaler-skyveknappen.
Skaler for å fylle: Gjør bildet større eller mindre, slik at det ikke blir tom plass i objektet.
Skaler for å passe: Endrer bildet for å passe til objektets dimensjoner, men beholder bildets størrelsesforhold.
Arkiver et tilpasset fyll
Du kan arkivere et tilpasset fyll slik at du kan bruke det igjen.
Åpne Pages-appen
 på Macen din.
på Macen din.Åpne et dokument, og klikk deretter for å markere figuren eller tekstruten med fyllet du vil arkivere.
Klikk på Stil-fanen i Format-sidepanelet
 .
.Klikk på fargefeltet ved siden av Fyll, og flytt deretter fyllet i Nåværende fyll-feltet til et annet felt for å erstatte fyllet.
Du kan kun flytte til et felt av samme type. Hvis for eksempel det tilpassede fyllet er en forløpning, flytter du fyllet i Nåværende fyll-feltet til et felt i Forløpningsfyll-delen.
Hvis du vil endre hvilke fylltyper du kan erstatte, klikker du på Fylltype-lokalmenyen og velger deretter et annet alternativ. Hvis du for eksempel vil arkivere et forløpningsfyll, klikker du på lokalmenyen, markerer Forløpningsfyll, og flytter deretter fyllet i Nåværende fyll-feltet til et felt i Forløpningsfyll-delen.
Fjern et fyll
Åpne Pages-appen
 på Macen din.
på Macen din.Åpne et dokument, og klikk deretter for å markere en figur eller en tekstrute med en farge eller et bildefyll, eller marker flere objekter.
Klikk på Stil-fanen i Format-sidepanelet
 .
.Klikk på fargefeltet ved siden av Fyll, og velg deretter Ingen fyll.
Hvis du vil bruke samme formattering for andre objekter, kan du lage din egen stil for å bruke den igjen.
Tips: Du kan også endre fargen på linjer, skygger, kantlinjer, tekst og annet. Når du ser et fargefelt i sidepanelet, kan du klikke på det for å legge til farge på det som er valgt på siden.