
Legg til kantlinjer og streker (linjer) i Pages på Mac
Du kan legge til en heltrukken, stiplet eller prikket strek over, under eller til siden for teksten. Du kan også legge til en kantlinje rundt tekst og lage en kantlinjeeffekt rundt deler av en side eller en hel side.
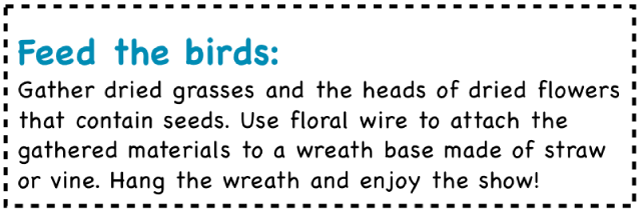
Legg til en kantlinje eller strek for avsnitt
Klikk på linjen eller avsnittet (eller marker flere avsnitt) der du vil legge til kantlinjen eller streken.
Klikk på Layout-knappen nesten øverst i Format-sidepanelet
 .
.Klikk på lokalmenyen ved siden av Kantlinjer/streker, og velg deretter en linjetype (hel, stiplet eller prikket).
Klikk på pilen ved siden av Kantlinjer/streker, og gjør ett av følgende:
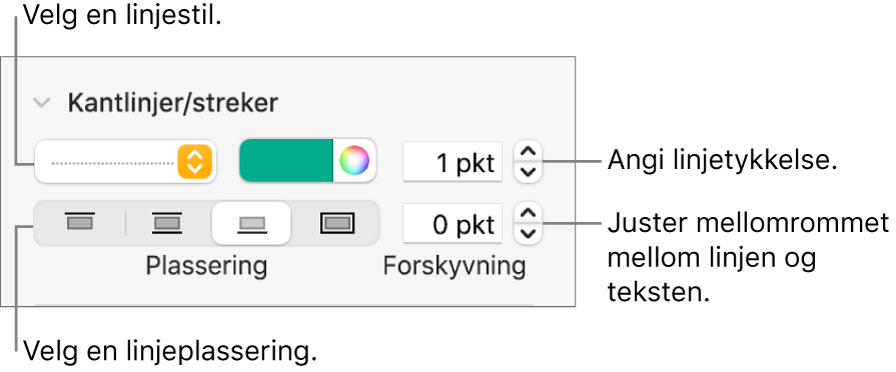
Angi hvor linjen vises: Klikk på en posisjonsknapp.
Juster avstanden mellom linjen og teksten den er knyttet til: Klikk på pilene i Forskyvning-feltet.
Endre tykkelsen på linjen: Klikk på pilene for verdifeltet ved siden av linjefargekontrollene.
Velg en farge som passer sammen med malen: Klikk på fargefeltet til venstre for fargehjulet.
Velg en farge: Klikk på fargefeltet, og velg deretter en farge i Farger-vinduet.
Hvis du vil fjerne kantlinjen eller streken, markerer du teksten med kantlinjen eller streken, klikker på lokalmenyen under Kantlinjer/streker og velger deretter Ingen.
Legg til en kantlinje rundt en side
Hvis du vil legge til en kantlinje rundt en side, legger du først til en firkantet figur på siden, og endrer deretter egenskapene slik at den oppfører seg som en kantlinje. For eksempel kan du endre størrelsen, gi den ingen fargefyll (i motsetning til en fargefyll) slik at den ikke dekker tekst på siden, angi at den alltid skal være på siden, og så videre. Deretter kan du angi kantlinjen som et masterobjekt slik at den vises på alle sidene.
Klikk på
 i verktøylinjen, og velg deretter firkanten eller den avrundede firkanten fra kategorien Enkel.
i verktøylinjen, og velg deretter firkanten eller den avrundede firkanten fra kategorien Enkel.Flytt markeringshåndtakene til de ytre kantene av figuren skaper den kantstørrelsen du vil ha.
Klikk på lokalmenyen ved siden av Fyll i Format-sidepanelet
 , og klikk deretter på Ingen fyll eller velg et annet fyllalternativ.
, og klikk deretter på Ingen fyll eller velg et annet fyllalternativ.Klikk på Ordne-fanen øverst i sidepanelet, og klikk deretter på Bli på siden.
Klikk på Tekstbryting-lokalmenyen, og velg Ingen.
Klikk på Stil-fanen, klikk på pilen ved siden av Kantlinje, og gjør deretter ett av følgende:
Angi en linjestil: Klikk på lokalmenyen nedenfor Kantlinje, velg Linje, og velg deretter en linjestil fra lokalmenyen nedenfor. Klikk på fargefeltet for å endre farge på linjen, og klikk på pilene for å endre tykkelsen til linjen.
Angi en bilderamme: Klikk på lokalmenyen nedenfor Kantlinje, velg Bilderamme, og velg deretter en bilderamme fra lokalmenyen nedenfor. Bruk Skalering-skyveknappen til å justere tykkelsen på rammen.
Endre gjennomsiktigheten på kantlinjen: Flytt Opasitet-skyveknappen.
Lås kantlinjen så den ikke flyttes ved en feiltakelse: Klikk på Ordne-fanen øverst i sidepanelet, og klikk deretter på Lås.
Bruk kantlinjen på alle sider i en inndeling: Velg Ordne > Inndelingsmaster > Flytt objekt til inndelingsmaster (fra Ordne-menyen øverst på skjermen).
Hvis dokumentet har mer enn én inndeling og du vil at kantlinjen skal brukes på alle sidene i dokumentet, legger du til kantlinjen som et bakgrunnsobjekt for hver inndeling.
Fjern en kantlinje eller en strek (linje)
Kantlinjer og streker (linjer) kan opprettes på forskjellige måter, og hvis du ikke er sikker på hvordan en ble lagt til, kan du prøve disse metodene for å fjerne dem.
Klikk på linjen eller kantlinjen for å markere den.
Gjør ett av følgende:
Hvis markeringshåndtak vises ved endene av en linje: Den ble lagt til som en figur. Klikk på slettetasten på tastaturet.
Hvis markeringshåndtak vises rundt kantlinjen: Den ble lagt til som en figur. Klikk på Stil-fanen øverst i sidepanelet til høyre, og klikk deretter på lokalmenyen til høyre for Kantlinje og velg Ingen kantlinje.
Merk: Hvis du ser en liten x i hjørnene på en kantlinje eller i enden av en strek, er figuren låst. Du må låse den opp før du kan fjerne den.
Hvis ingen markeringshåndtak vises ved endene av en linje: Den ble lagt til som en strek. Marker teksten over streken og klikk på Layout-knappen øverst i sidepanelet til høyre. Hvis lokalmenyen sier Ingen, markerer du teksten under streken. Klikk på lokalmenyen, og velg Ingen.
Hvis ingen markeringshåndtak vises rundt kantlinjen: Den ble lagt til som en kantlinje. Marker teksten på innsiden av kantlinjen og klikk på Layout-knappen øverst i sidepanelet til høyre. Klikk på linjetype-lokalmenyen og velg Ingen.
Hvis du ikke kan markere eller slette en kantlinje eller strek med noen av metodene over, kan det være et masterobjekt som er plassert i bakgrunnen i en mal. Hvis du vil gjøre den markerbar, velger du Ordne > Inndelingsmastere > Gjør masterobjekter markerbare (fra Ordne-menyen øverst på skjermen).