
Angi tabulatorstopper i Pages på Mac
Du kan justere teksten mot venstre, høyre, midten eller rundt et desimaltegn ved å angi tabulatorstopper. Når du har angitt tabulatorstopper, kan du flytte innsettingspunktet (og all tekst som kommer etter det) til neste tabulatorstopp ved å trykke på tabulatortasten (eller Tilvalg- og tabulatortasten i tabellceller).
Når du har angitt tabulatorstopper, kan du endre justeringen for dem, endre symbolet som brukes for desimaljusterte tabulatorstopper, og legge til en fylltegnlinje (for eksempel en prikket linje) mellom objekter som skilles med tabulatorstopper.
Merk: Tabulatorstoppene gjelder kun for teksten som er markert når du angir dem. Hvis du begynner på en ny inndeling eller bruker en annen avsnittsstil, brukes ikke tabulatorene. Hvis du vil beholde tabulatorstoppene for annen tekst i dokumentet, oppdaterer du avsnittsstilen etter at du angir tabulatorene. Deretter vil tekst som bruker den avsnittsstilen, bruke de samme tabulatorstoppene.
Angi og fjern tabulatorstopper
Forsikre deg om at linjalen øverst i dokumentet er åpen.
Hvis du ikke ser linjalen, klikker du på
 i verktøylinjen og velger Vis linjal.
i verktøylinjen og velger Vis linjal.Marker teksten du vil formatere, eller klikk i tekst som bruker en avsnittsstil du vil formatere.
Gjør ett av følgende:
Legg til et tabulatorstopp: Klikk på linjalen der du vil plassere tabulatorstoppet.
Flytt et tabulatorstopp: Flytt tabulatorstoppsymbolet langs linjalen.
Endre tabulatortypen: Hold nede Kontroll-tasten mens du klikker på tabulatorstoppsymbolet, og velg deretter justeringen du vil ha.
Fjern et tabulatorstopp: Flytt tabulatorstoppsymbolet ned under linjalen til det forsvinner.
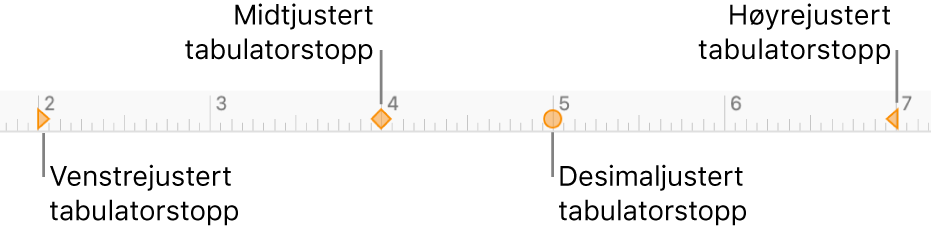
Hvis du vil oppdatere avsnittsstilen med endringene dine, klikker du på Oppdater-knappen ved siden av avsnittsstilnavnet øverst i sidepanelet.
Eventuell tekst som bruker avsnittsstilen, bruker nå de nye tabulatorstoppene. Hvis du ikke bruker avsnittsstiler eller du vil beholde endringen som en overstyring for en avsnittsstil, må du ikke klikke på Oppdater.
Du kan også angi tabulatorstopper, legge til fylltegnlinjer, og endre symbolet som brukes for desimaljusterte tabulatorstopper, ved hjelp av kontrollene i Format-sidepanelet til høyre.
Merk: Pilene som peker nedover, er marginnstillinger, ikke tabulatorstopper.
Angi standardavstand for tabulatorer
Hvis du ikke har angitt egne tabulatorstopp, brukes standardavstanden hver gang du trykker på Tabulator. Dette er nyttig når du vil grovjustere tekst eller flytte innsettingspunktet en gitt avstand uten å angi enkelttabulatorstopp. Hvis du angir dine egne tabulatorstopp, men går forbi det siste du anga, brukes standardavstanden.
Marker teksten du vil formatere, eller klikk i tekst som bruker en avsnittsstil du vil formatere.
Klikk på Layout-knappen nesten øverst i Format-sidepanelet
 .
.Hvis teksten er i en tekstrute, tabell eller figur, klikker du først på Tekst-fanen øverst i sidepanelet, og klikker deretter på Layout-knappen.
Klikk på pilen ved siden av Tabulatorer.
Du angir avstanden ved å klikke på pilene ved siden av Standardavstand-ruten, eller ved å skrive inn en egen verdi.
Hvis du vil oppdatere avsnittsstilen med endringen, klikker du på Oppdater-knappen ved siden av avsnittsstilnavnet øverst i sidepanelet.
Eventuell tekst som bruker avsnittsstilen oppdateres med den nye avstanden. Hvis du ikke bruker avsnittsstiler eller du vil beholde endringen som en overstyring for en avsnittsstil, må du ikke klikke på Oppdater.
Legg til fylltegnlinjer
Når du har angitt et tabulatorstopp, kan du legge til en fylltegnlinje mellom objekter som skilles av tabulatorstopp.
Marker teksten du vil formatere, eller klikk i tekst som bruker en avsnittsstil du vil formatere.
Klikk på Layout-knappen nesten øverst i Format-sidepanelet
 .
.Hvis teksten er i en tekstrute, tabell eller figur, klikker du først på Tekst-fanen øverst i sidepanelet, og klikker deretter på Layout-knappen.
Klikk på pilen ved siden av Tabulatorer.
Klikk på pilene ved siden av et tabulatorstopp i Fylltegn-kolonnen og velg deretter en fylltegnlinjestil.
Du kan velge en hel linje, prikket linje, stiplet linje, tankestreker eller piler.
Hvis du vil oppdatere avsnittsstilen med endringen, klikker du på Oppdater-knappen ved siden av avsnittsstilnavnet øverst i sidepanelet.
Eventuell tekst som bruker avsnittsstilen, oppdateres med fylltegnlinjene. Hvis du ikke bruker avsnittsstiler eller du vil beholde endringen som en overstyring for en avsnittsstil, må du ikke klikke på Oppdater.
Endre symbolet som brukes for desimaljusterte tabulatorer:
Du kan justere tekst på et symbol i stedet for et desimaltegn.
Marker teksten som bruker tabulatorstoppet, eller klikk i tekst som bruker en avsnittsstil du vil formatere.
Klikk på Layout-knappen nesten øverst i Format-sidepanelet
 .
.Hvis teksten er i en tekstrute, tabell eller figur, klikker du først på Tekst-fanen øverst i sidepanelet, og klikker deretter på Layout-knappen.
Klikk på pilen ved siden av Tabulatorer, og skriv inn symbolet i Desimaltegn-ruten.
Du finner valuta og andre symboler i Tegn-vinduet. Hvis du vil åpne det, velger du Rediger > Emoji og symboler (fra Rediger-menyen øverst på skjermen).
Hvis du vil oppdatere avsnittsstilen med endringen, klikker du på Oppdater-knappen ved siden av avsnittsstilnavnet øverst i sidepanelet.
Eventuell tekst som bruker avsnittsstilen, oppdateres med symbolet. Hvis du ikke bruker avsnittsstiler eller du vil beholde endringen som en overstyring for en avsnittsstil, må du ikke klikke på Oppdater.