
Fyll inn og opprett tilpassede dokumenter i Pages på iPad
Flettefelter i enkeltdokumenter kan fylles ut på flere måter. På iPad og Mac kan du flytte kontaktkort til de aktuelle flettefeltene. På iPhone, iPad og Mac kan du opprette flere tilpassede dokumenter ved å flette inn informasjon fra en kontaktgruppe eller et Numbers-regneark og forhåndsvise hvordan informasjonen fylles ut før flettingen utføres.
Fyll inn flettefelt med et kontaktkort
Åpne Pages-appen
 på iPaden din.
på iPaden din.Åpne et dokument med eksisterende flettefelter i Split View, og åpne deretter Kontakter-appen.
Trykk og hold på kontaktkortet med informasjonen du vil bruke til å fylle inn flettefeltene, og flytt deretter kortet til det ønskede feltet på dokumentlerretet.
Alle feltene for samme type (avsender eller mottaker) i dokumentet fylles inn med informasjonen fra kontaktkortet.
Hvis du vil vite mer om Split View, kan du lese Brukerhåndbok for iPad.
Forhåndsvis individuelle oppføringer for flettefelt
Åpne Pages-appen
 på iPaden din.
på iPaden din.Åpne et dokument med flettefelt, trykk på
 øverst på skjermen, trykk på Fletting, og trykk deretter på Slå sammen.
øverst på skjermen, trykk på Fletting, og trykk deretter på Slå sammen.Trykk på Forhåndsvis oppføringer under flettefelt-listen.
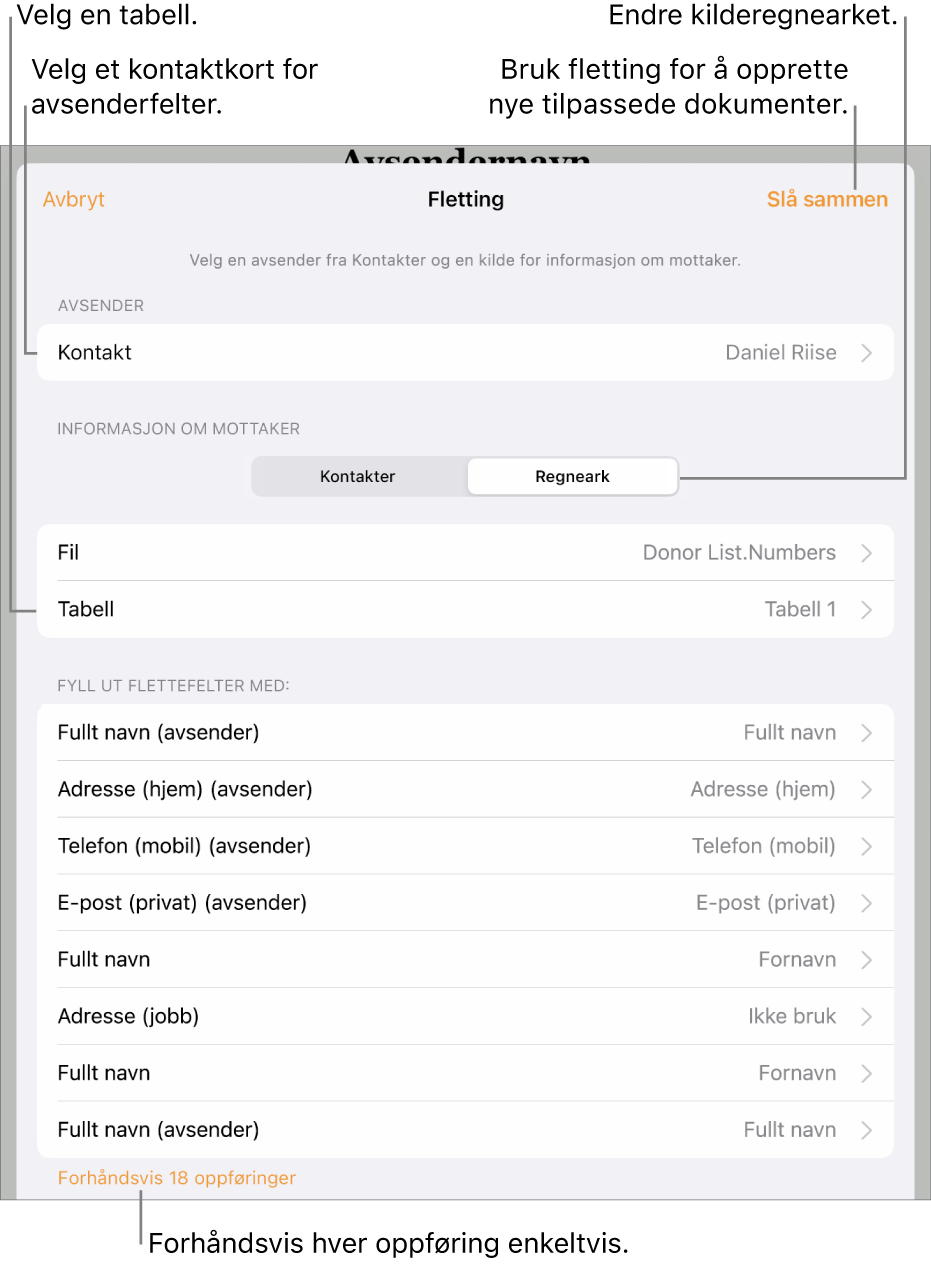
Bruk piltastene til å bevege deg gjennom hver oppføring, og trykk deretter på Lukk når du er ferdig.
Merk: Du kan ikke endre informasjon i forhåndsvisningsvinduet. Hvis du må gjøre endringer, kan du oppdatere den relaterte informasjonen i Kontakter-appen eller i kilderegnearket.
Slå sammen for å opprette tilpassede dokumenter
Åpne Pages-appen
 på iPaden din.
på iPaden din.Åpne et dokument med flettefelt, trykk på
 øverst på skjermen, trykk på Fletting, og trykk deretter på Slå sammen.
øverst på skjermen, trykk på Fletting, og trykk deretter på Slå sammen.Trykk på Slå sammen øverst til høyre i Fletting-vinduet.
Det vises et valg for å åpne det nye dokumentet nå eller senere. Hvis du velger å vise det senere, kan du finne det i dokumenthåndtereren.