
Legg til et bildegalleri i Pages på iPad
Med et bildegalleri kan du vise en samling med bilder og SVG-bilder på ett sted på en side, slik at kun ett bilde vises om gangen. Det er for eksempel mulig du vil gjøre dette hvis du planlegger å eksportere dokumentet i EPUB-format og publisere det på Apple Books, slik at lesere kan trykke eller klikke seg gjennom bildene som om de var en lysbildeserie.
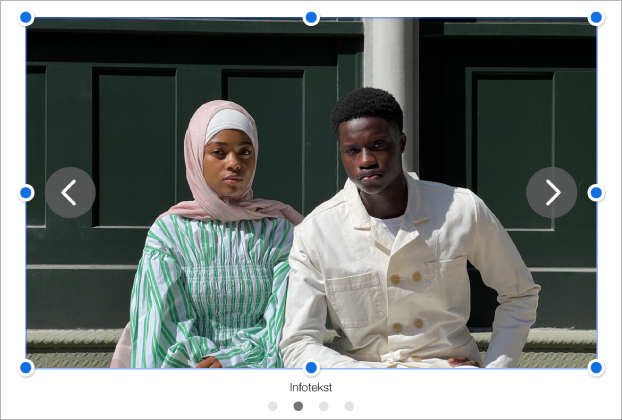
Åpne Pages-appen
 på iPaden din.
på iPaden din.Åpne et dokument, trykk på
 i verktøylinjen, og trykk deretter på Bildegalleri.
i verktøylinjen, og trykk deretter på Bildegalleri.Flytt bildegalleriet for å endre plasseringen på siden, og flytt deretter en hvilken som helst blå prikk for å endre størrelsen.
Trykk på
 nederst til høyre i bildegalleriet, trykk for å markere flere bilder, og trykk deretter på Legg til.
nederst til høyre i bildegalleriet, trykk for å markere flere bilder, og trykk deretter på Legg til.Hvis du vil tilpasse bildegalleriet, forsikrer du deg om at det fortsatt er markert, og gjør ett av følgende:
Justere plasseringen eller zoomnivået for et bilde: Dobbelttrykk på bildet på siden, og dra den deretter for å flytte den i rammen. Flytt skyveknappen for å zoome.
Endre rekkefølgen på bilder: Trykk på
 , trykk på Galleri, trykk på Håndter bilder, og trykk deretter på Rediger. Trykk og hold på
, trykk på Galleri, trykk på Håndter bilder, og trykk deretter på Rediger. Trykk og hold på  , og flytt deretter for å endre rekkefølgen på bilder.
, og flytt deretter for å endre rekkefølgen på bilder.Legg til en bildebeskrivelse som kan brukes av hjelpeteknologi (for eksempel VoiceOver): Trykk på
 , trykk på Galleri, og trykk deretter på Beskrivelse. Skriv inn teksten i tekstruten. Bildebeskrivelsen er ikke synlig noe sted i dokumentet.
, trykk på Galleri, og trykk deretter på Beskrivelse. Skriv inn teksten i tekstruten. Bildebeskrivelsen er ikke synlig noe sted i dokumentet.Hvis du vil legge til beskrivelser for andre bilder i galleriet, trykker du på venstre- eller høyrepilen under tekstruten.
Fjern et bilde: Trykk på
 , trykk på Galleri, trykk på Håndter bilder, sveip mot venstre på et bilde og trykk på Slett.
, trykk på Galleri, trykk på Håndter bilder, sveip mot venstre på et bilde og trykk på Slett.
Hvis du vil vise bildegalleriet, trykker du på
 eller
eller  .
.
Hvis du vil legge til flere bilder, trykker du på bildegalleriet, og trykker deretter på Legg til bilder.
Du kan legge til en tittel for et bildegalleri og legge til infotekst for enkeltbilder eller alle bilder. Se Legg til en infotekst eller tittel til objekter.