
Opprett et dokument i Pages for iCloud
For å opprette et dokument velger du først en mal du vil bruke som utgangspunkt. Maler bruker koordinerte fonter og farger for å skape et enhetlig uttrykk, og de inneholder ofte plassholdere som du kan bytte ut med ditt eget innhold.
Det finnes to typer maler, avhengig av hvilken dokumenttype du vil opprette:
Tekstbehandling: For dokumenter som i hovedsak består av tekst, for eksempel rapporter og brev.
Sidelayout: For dokumenter som har en mer tilpasset layout, for eksempel bøker, plakater og flygeblad.
Hvis du vil opprette et tekstbehandlingsdokument eller sidelayoutdokument raskt, kan du se de to første punktene nedenfor. Hvis du vil opprette en av dokumenttypene, men samtidig vil lære hvordan du kan formatere tekst, sette inn bilder og mer, kan du se det siste temaet nedenfor.
Opprett et enkelt tekstbehandlingsdokument
Gå til Pages for iCloud
 , og logg på Apple-kontoen din (hvis nødvendig).
, og logg på Apple-kontoen din (hvis nødvendig).Klikk på
 på verktøylinjen i dokumentorganisereren, og dobbeltklikk deretter på malen Tom til venstre i kategorien Enkle.
på verktøylinjen i dokumentorganisereren, og dobbeltklikk deretter på malen Tom til venstre i kategorien Enkle.Begynn å skrive innholdet ditt.
Nye sider legges til automatisk når du når bunnen av hver side.
For å gi dokumentet et navn klikker du på navnet, Tom, øverst i dokumentet, skriver et nytt navn og trykker deretter på returtasten (på en Mac) eller Enter-tasten (på en Windows-enhet).
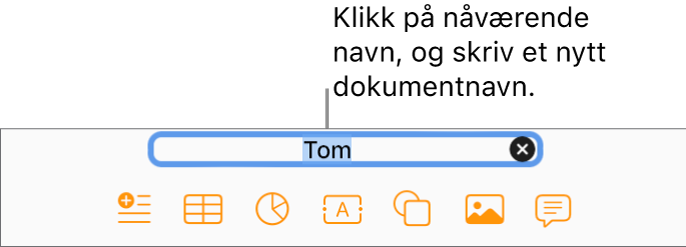
Pages for iCloud lagrer automatisk dokumentet mens du jobber, så du trenger ikke tenke på å lagre det manuelt. Men det er lurt å gi dokumentet et nytt navn, slik at det blir enklere å finne det neste gang du skal jobbe i det.
Se Opprett og formater et dokument nedenfor for mer informasjon om å redigere, formatere og sette inn annet innhold i dokumentet.
Opprett et enkelt sidelayoutdokument
Gå til Pages for iCloud
 , og logg på Apple-kontoen din (hvis nødvendig).
, og logg på Apple-kontoen din (hvis nødvendig).Klikk på
 på verktøylinjen i dokumentorganisereren, og klikk deretter på malen Tom layout i kategorien Enkle.
på verktøylinjen i dokumentorganisereren, og klikk deretter på malen Tom layout i kategorien Enkle.Klikk på
 på verktøylinjen for å legge til en tekstrute, og begynn deretter å skrive.
på verktøylinjen for å legge til en tekstrute, og begynn deretter å skrive.Gjør ett av følgende for å justere tekstrutens plassering eller størrelse:
Flytt den: Klikk utenfor tekstruten for å fjerne markeringen av teksten, og flytt deretter tekstruten hvor som helst på siden.
Endre størrelsen: Klikk utenfor tekstruten for å fjerne markeringen av teksten, og klikk deretter på teksten (eller i tekstruten) for å vise markeringshåndtakene (blå prikker rundt tekstruten). Dra et markeringshåndtak for å endre størrelsen på tekstruter. Hvis
 vises nederst, kan du også flytte den til all tekst er synlig.
vises nederst, kan du også flytte den til all tekst er synlig.
For å gi dokumentet et navn klikker du på navnet, Tom layout, øverst i dokumentet, skriver et nytt navn, og deretter trykker du på returtasten (på en Mac) eller Enter-tasten (på en Windows-enhet).
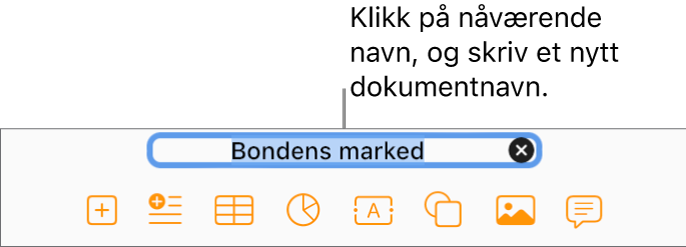
Pages for iCloud lagrer automatisk dokumentet mens du jobber, så du trenger ikke tenke på å lagre det manuelt. Men det er lurt å gi dokumentet et nytt navn, slik at det blir enklere å finne det neste gang du skal jobbe i det.
Se Opprett og formater et dokument nedenfor for mer informasjon om å redigere, formatere og sette inn annet innhold i dokumentet.
Opprett og formater et dokument
Gå til Pages for iCloud
 , og logg på Apple-kontoen din (hvis nødvendig).
, og logg på Apple-kontoen din (hvis nødvendig).Klikk på
 på verktøylinjen i dokumentorganisereren.
på verktøylinjen i dokumentorganisereren.Merk: Hvis du vil kunne formatere tabeller og diagramdata i henhold til konvensjonene for et annet språk, velger du et annet språk øverst til venstre før du velger en mal i neste trinn. Se Opprett et dokument med formatering for et annet språk for mer informasjon.
Se gjennom malene i malvelgeren etter kategori, og dobbeltklikk deretter på malen som ligner mest på det du vil lage.
Du kan velge mellom en rekke tekstbehandlings- og sidelayoutmaler. Klikk på en kategori øverst for å filtrere alternativene.
Merk: Hvis du vil lage en interaktiv bok, velger du en mal fra en av Bøker-delene. Når du eksporterer en bokmal i EPUB-format, kan den åpnes i Apple Books og andre ebok-lesere.
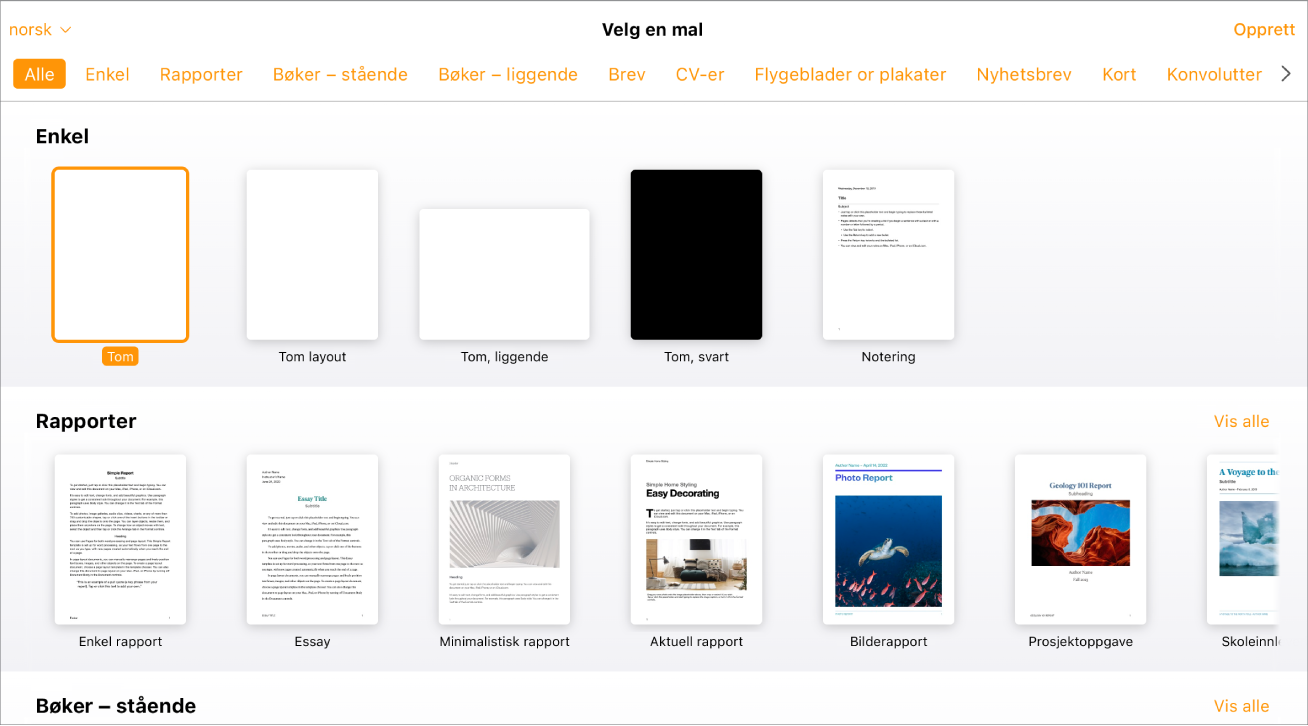
Gjør ett av følgende:
Legg til tekst: I en tom tekstbehandlingsmal (for eksempel Tom eller Tom, liggende) kan du bare begynne å skrive. Den blinkende markøren indikerer hvor teksten din starter. I en tom sidelayoutmal (for eksempel Tom layout) klikker du på
 på verktøylinjen for å sette inn en tekstrute. Skriv teksten, og flytt deretter for å flytte tekstruten på siden, eller bruk markeringshåndtakene til å endre størrelsen på den.
på verktøylinjen for å sette inn en tekstrute. Skriv teksten, og flytt deretter for å flytte tekstruten på siden, eller bruk markeringshåndtakene til å endre størrelsen på den.Rediger tekst: For å bytte ut plassholdertekst (tekst som brukes i malen) klikker du på teksten, og deretter skriver du. Hvis du vil redigere tekst du har skrevet, markerer du teksten, og deretter skriver du for å bytte den ut.
Formater tekst: Marker teksten du vil formatere, klikk på Stil-knappen mot toppen i Format-sidepanelet
 til høyre, og angi deretter valgene dine.
til høyre, og angi deretter valgene dine.Erstatt bilder: Marker bildet du vil erstatte, klikk på Bilde øverst i Format-sidepanelet
 , og klikk deretter på Erstatt. Naviger til et nytt bilde, og dobbeltklikk på det.
, og klikk deretter på Erstatt. Naviger til et nytt bilde, og dobbeltklikk på det.Sett inn nye tekstruter, figurer, bilder eller andre objekter: Klikk på en objektknapp på verktøylinjen. Se Introduksjon til tekstruter, bilder og andre objekter.
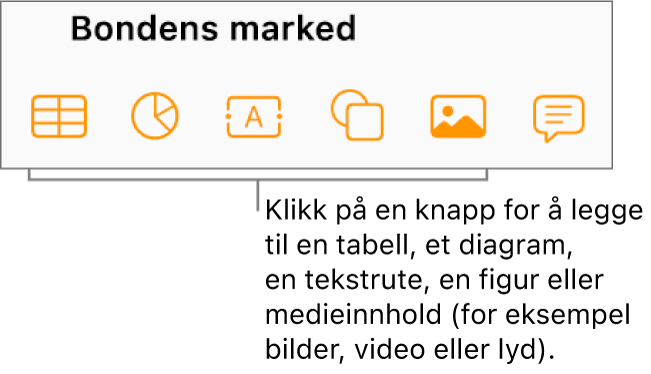
Legg til eller slett sider: I et tekstbehandlingsdokument legges nye sider til automatisk mot slutten av dokumentet ved behov, men du kan også legge til en tom side manuelt. I et sidelayoutdokument klikker du på
 på verktøylinjen. Se Slett sider for å slette en side.
på verktøylinjen. Se Slett sider for å slette en side.Angre en endring eller utfør en endring likevel: Klikk på
 eller
eller  på verktøylinjen.
på verktøylinjen.Forstørr (zoom inn) eller forminsk (zoom ut) hele visningen av et dokument: Klikk på Zoom-lokalmenyen på verktøylinjen, og velg deretter et alternativ.
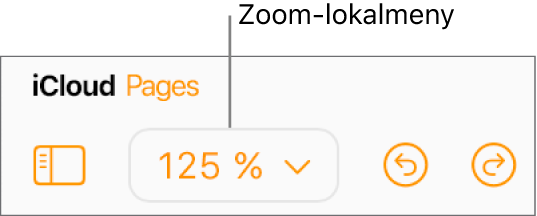
For å gi dokumentet et navn klikker du på navnet øverst i dokumentet, skriver et nytt navn, og deretter trykker du på returtasten (på en Mac) eller Enter-tasten (på en Windows-enhet).
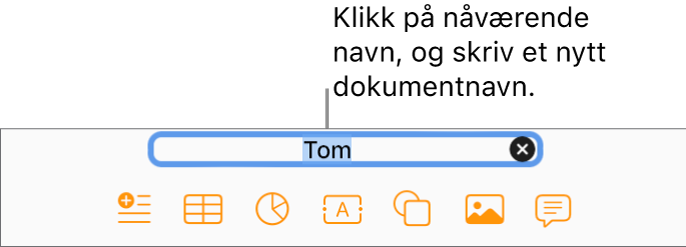
Siden Pages for iCloud lagrer dine endringer automatisk etterhvert som du arbeider, trenger du ikke å tenke på å lagre dokumentet ditt for hånd. Men det er lurt å gi dokumentet et nytt navn, slik at det blir enklere å finne det neste gang du skal jobbe i det.
Hvis du vil lukke dokumentet, flytter du pekeren over dokumenttittelen i nettleserfanen (over dokumentet), og deretter klikker du på X-tegnet som vises til venstre.