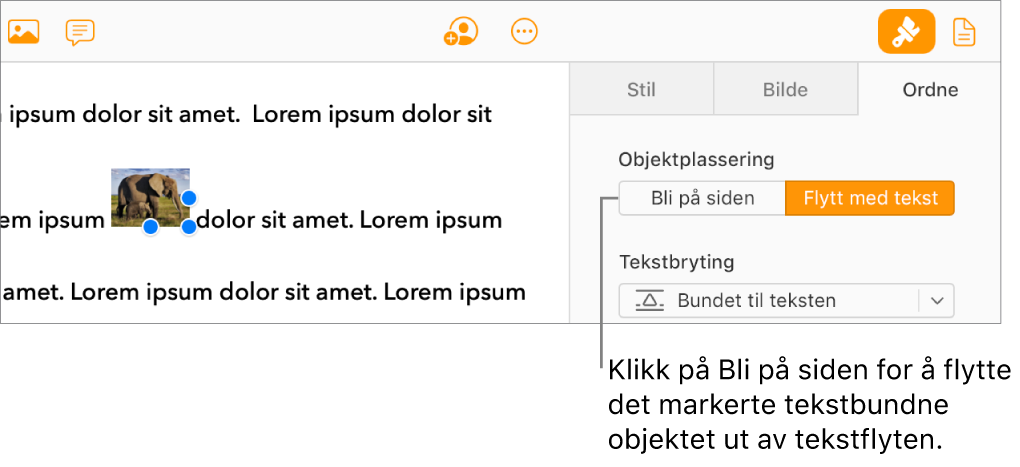Plasser objekter med tekst i Pages for iCloud
I sidelayoutdokumenter er objekter du legger til på en side, alltid forankret til et bestemt sted (der du plasserer dem på siden). I tekstbehandlingsdokumenter må du angi hva objekter skal forankres til:
Et bestemt sted på siden: Objektet flyttes ikke når du legger til tekst eller andre objekter på siden.
Spesifikk tekst: Objektet flyttes når du redigerer teksten, slik at det beholder den samme relative posisjonen til forankringen i teksten.
Du kan også velge hvordan teksten flyter (eller bryter) med objekter i et sidelayoutdokument. Teksten kan for eksempel brytes helt rundt et objekt eller bare over og under det. Noen objekter kan også plasseres tekstbundet hvor som helst i dokumentet, slik at de henger sammen med og beveger seg med teksten når du skriver. I både sideformat- og tekstbehandlingsdokumenter kan mange objekter også limes inn og bindes til teksten i en tekstrute eller figur.
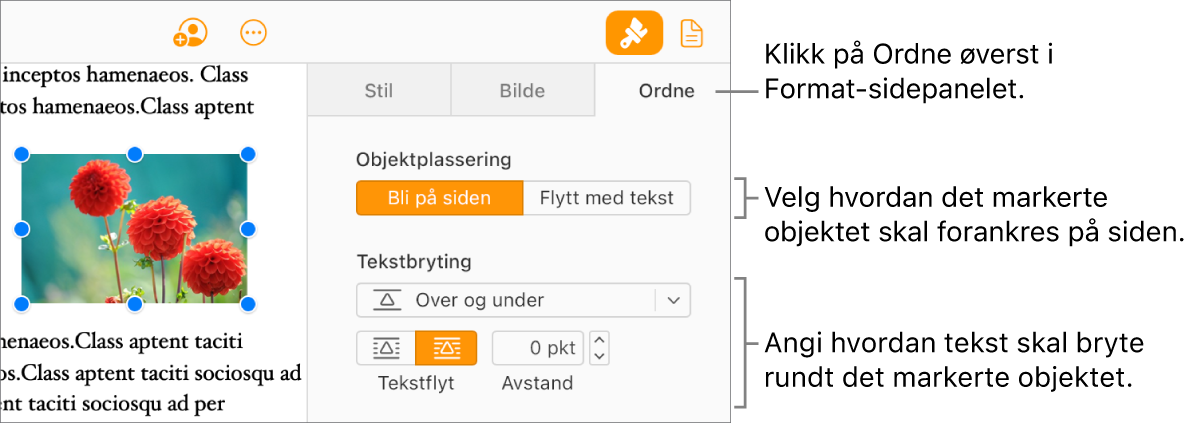
Forankre et objekt til siden eller til tekst
I tekstbehandlingsdokumenter kan du endre hvor et objekt skal forankres – der det er på siden, eller til bestemt tekst. Hvis objektet er forankret til tekst, flytter det seg med teksten når du skriver, slik at det beholder den samme relative plasseringen til ankeret (indikert av en markør ![]() ) i teksten.
) i teksten.
Merk: Du kan ikke velge Flytt med tekst for koblede tekstruter. De må være satt til Bli på siden.
Marker objektet.
Klikk på Ordne øverst i Format-sidepanelet
 til høyre.
til høyre. Velg et alternativ under Objektplassering:
Bli på siden: Objektet forblir der du har plassert det på siden. Det flytter seg ikke når du legger til tekst eller andre objekter.
Flytt med tekst: Objektet beholder plasseringen basert på teksten det er forankret til. Det vises en markør
 i teksten der objektet er forankret.
i teksten der objektet er forankret. For å endre hvor objektet skal forankres, drar du objektet til et nytt sted (ankeret flytter seg etter).
Merk: Hvis du velger Flytt med tekst og deretter angir tekstbrytingen som Bundet til teksten, flytter objektet seg tekstbundet (på samme linje) med teksten, og den relative forankringsmarkøren forsvinner. Velg et annet alternativ for tekstbryting for å beholde objektets relative plassering til teksten.
Bryt tekst rundt et objekt
Hvis du jobber i et tekstbehandlingsdokument, kan du velge hvordan teksten brytes rundt objekter.
Marker et objekt.
Klikk på Ordne øverst i Format-sidepanelet
 til høyre.
til høyre.Klikk på Tekstbryting-lokalmenyen og velg et alternativ:
Automatisk: Teksten flyter rundt objektene der det er hensiktsmessig for objektets plassering på siden i forhold til teksten rundt.
Rundt: Teksten flyter på alle sider av objektet.
Over og under: Teksten flyter over og under objektet, men ikke på sidene.
Bundet til teksten: Objektet er plassert på tekstens skriftlinje og flytter seg med teksten når du skriver. (Hvis du ikke ser dette alternativet, sjekker du at Flytt med tekst er markert.)
Hvis objektet ikke er plassert der du vil ha det, drar du det til et nytt sted i teksten.
Merk: Du kan ikke plassere koblede tekstruter tekstbundet (de må settes til Bli på siden).
Ingen: Objektet påvirker ikke tekstflyten.
Hvis objektet ikke er firkantet og du vil at teksten skal følge objektets omriss, klikker du på Tekstflyt-knappen til høyre (under Tekstbryting i sidepanelet).
For å endre avstanden mellom teksten og objektene justerer du verdien i Avstandsfeltet.
Tips: I sidelayoutdokumenter kan du bryte tekst (i en tekstrute eller figur) rundt et bilde eller en annen tekstrute. Det gjør du ved å sørge for at objektet du vil at teksten skal brytes rundt, ligger foran tekstruten eller figuren: Marker objektet, og klikk på Øverst på Ordne-fanen i sidepanelet.
Bind objekter til teksten i en tekstrute eller figur
Du kan plassere bilder, bildegallerier, videoer og figurer inni en tekstrute eller en figur. Det indre (nøstede) objektet vises automatisk tekstbundet i den ytre tekstruten eller figuren (det overordnede objektet).
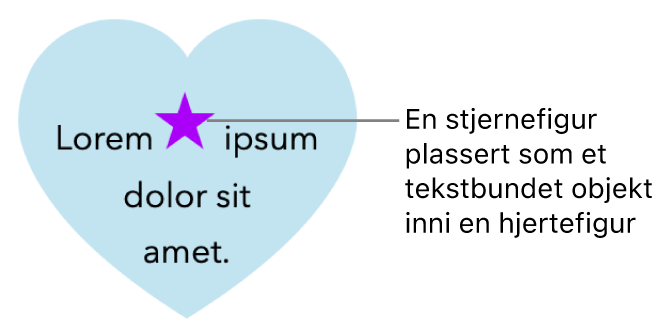
Hvis du ikke allerede har lagt til en tekstrute eller figur på siden, eller hvis du ikke har lagt til objektet du vil plassere inni den, klikker du på objektknappene på verktøylinjen for å legge til objektene du vil bruke.
Marker objektet du vil integrere i et annet, og trykk deretter på Kommando-X (på en Mac) eller på Ctrl-X (på en Windows-enhet) for å klippe det ut.
Dobbeltklikk på tekstruten eller figuren der du vil lime inn objektet, slik at markøren dukker opp på innsiden. Deretter trykker du på Kommando-V (på en Mac) eller Ctrl-V (på en Windows-enhet) for å lime inn objektet.
Objektet du limte inn, er lagt på innsiden av det overordnede objektet. Hvis du ser en klippeindikator
 nederst i objektet, må du endre størrelsen for å vise alt innholdet.
nederst i objektet, må du endre størrelsen for å vise alt innholdet.For å legge til tekst klikker du i den overordnede tekstruten eller -figuren så du ser markøren før du skriver.
Hvis du med et uhell markerer det innlagte objektet (det dukker opp tre markeringshåndtak), klikker du utenfor for å flytte markøren til det overordnede objektet.
Tips: Hvis det integrerte objektet er en figur, kan du også skrive i det eller lime inn en figur eller et bilde. Velg den integrerte figuren, dobbeltklikk i den for å få opp markøren og skriv eller lim inn objektet.
Flytt et tekstbundet objekt til siden
Du kan flytte et tekstbundet objekt til siden, slik at det ikke lenger er tekstbundet eller nøstet i et annet objekt.
Gjør ett av følgende:
Marker et tekstbundet objekt i dokumentbrødteksten: Klikk på det.
Marker et tekstbundet objekt inne i en tekstrute eller en figur: Dobbeltklikk på det.
Tre markeringshåndtak vises for å angi at det aktuelle objektet er valgt.
Klikk på Ordne øverst i Format-sidepanelet
 til høyre.
til høyre.Klikk på Bli på siden eller Flytt til siden.
Navnet på knappen avhenger av om det markerte objektet er bundet til brødteksten eller er i et objekt.