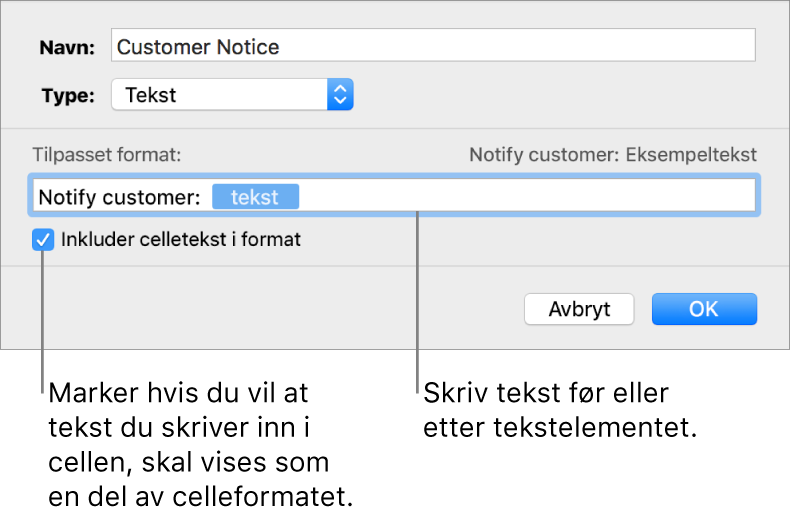Opprett et tilpasset celleformat i Numbers på Mac
Du kan opprette dine egne celleformater for visning av tall, tekst og dato og tid. De tilpassede formatene arkiveres automatisk og vises i Dataformat-lokalmenyen, slik at du kan bruke dem flere ganger.
Det er mulig du må opprette et tilpasset tekstformat for et tall slik at du kan bruke det som en tekstetikett. Hvis du for eksempel skriver inn et postnummer som starter med nulltall, ville Numbers normalt behandle det som et tall og fjerne det innledende nulltallet automatisk. Hvis du formaterer postnummeret som tekst, skjer ikke det.
Merk: Hvis du vil opprette et tilpasset format for tall som skal brukes som tekstetiketter, kan du lese «Opprett et tilpasset tekstformat» under.
Opprett et tilpasset tallformat
Marker cellene du vil formatere.
Klikk på Celle-fanen i Format-sidepanelet
 .
.Klikk på Dataformat-lokalmenyen, og velg Opprett tilpasset format.
Skriv inn et navn på formatet, klikk deretter på Type-lokalmenyen og velg Tall.
Gjør ett av følgende for å angi formatet:
Skriv inn tekst i feltet: Teksten du skriver inn, vises i cellen.
Bruk elementer til å representere typen informasjon du vil angi i en celle: Dra elementer til feltet for det tilpassede formatet. Hvis du for eksempel skriver inn et postnummer i et tilpasset format, kan du bruke et heltallselement med fire sifre.
Du kan også dra elementene i et felt for å endre rekkefølgen på dem.
Tilpass et element: Klikk på pilen på et element for å se formateringsvalg, for eksempel hvilket valutasymbol eller antall sifre som skal vises.
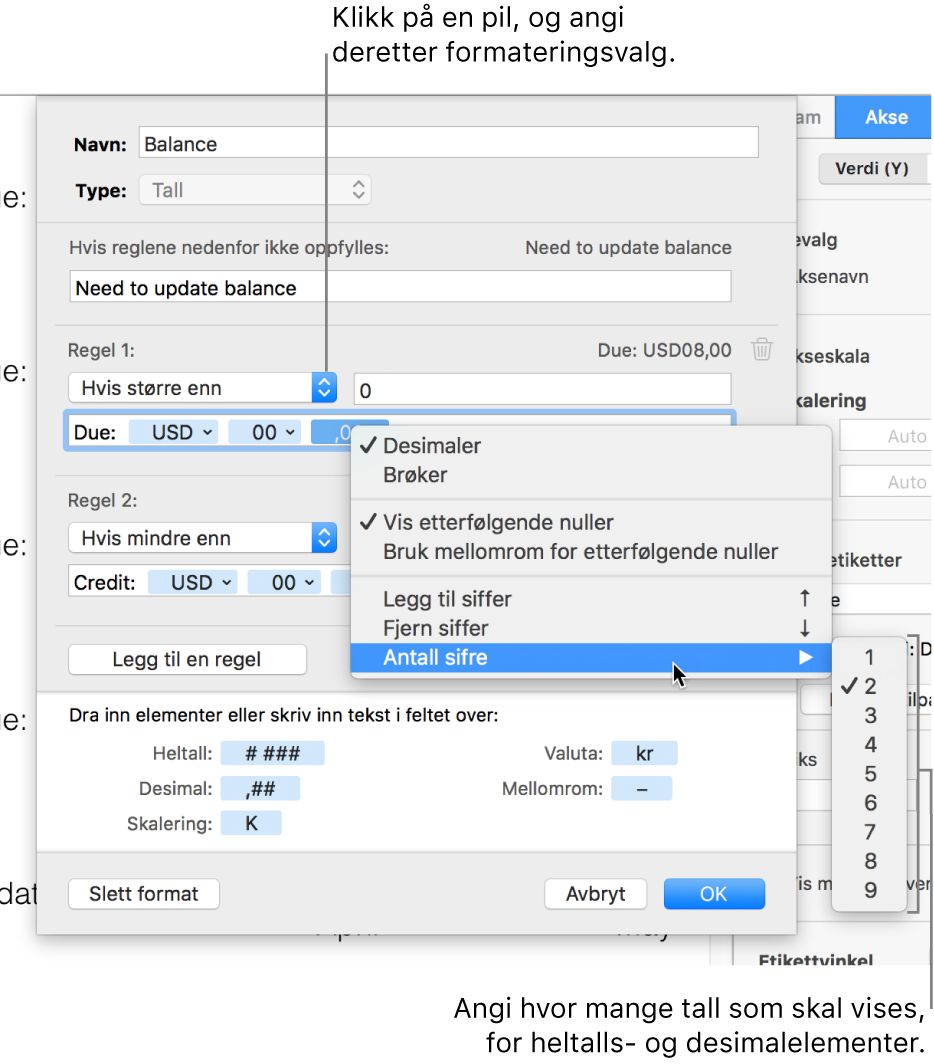
Angi regler for å ta høyde for flere betingelser: Legg til opptil tre regler for å endre formateringen for en celle basert på bestemte betingelser som du definerer.
I eksemplet under vises alle positive tall du skriver inn, som et telefonnummer med landskoden (47). Når du skriver inn tallet «5555103» i en celle, vises automatisk «(952) 555-5103». Du skriver inn «0» i en celle, og cellen viser «Nummer ikke registrert».
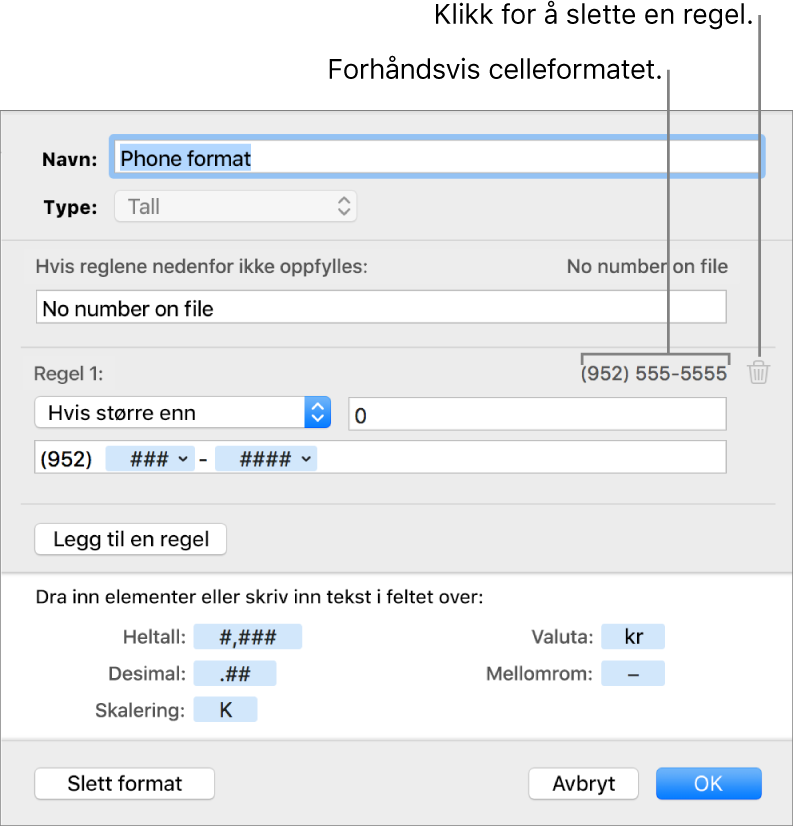
Opprett et tilpasset dato- og tidsformat
Marker cellene du vil formatere.
Klikk på Celle-fanen i Format-sidepanelet
 .
.Klikk på Dataformat-lokalmenyen, og velg Opprett tilpasset format.
Skriv inn et navn på formatet, klikk deretter på Type-lokalmenyen og velg Dato og tid.
Definer det tilpassede formatet ved å gjøre ett av følgende:
Skriv inn tekst i feltet: Teksten du skriver inn, vises i cellen.
Bruk elementer til å representere typen informasjon du vil angi i en celle: Dra elementer til feltet for det tilpassede formatet. Du kan også dra elementene i et felt for å endre rekkefølgen på dem.
Tilpass et element: Klikk på pilen på et element for å se formateringsvalg for dataene.
Eksemplet under bruker «dag i året»-elementet (som er satt til «5» her) og egendefinert tekst, slik at når du skriver inn «25/2/2014» i en celle, vises «er den 56. dagen i året» i cellen.
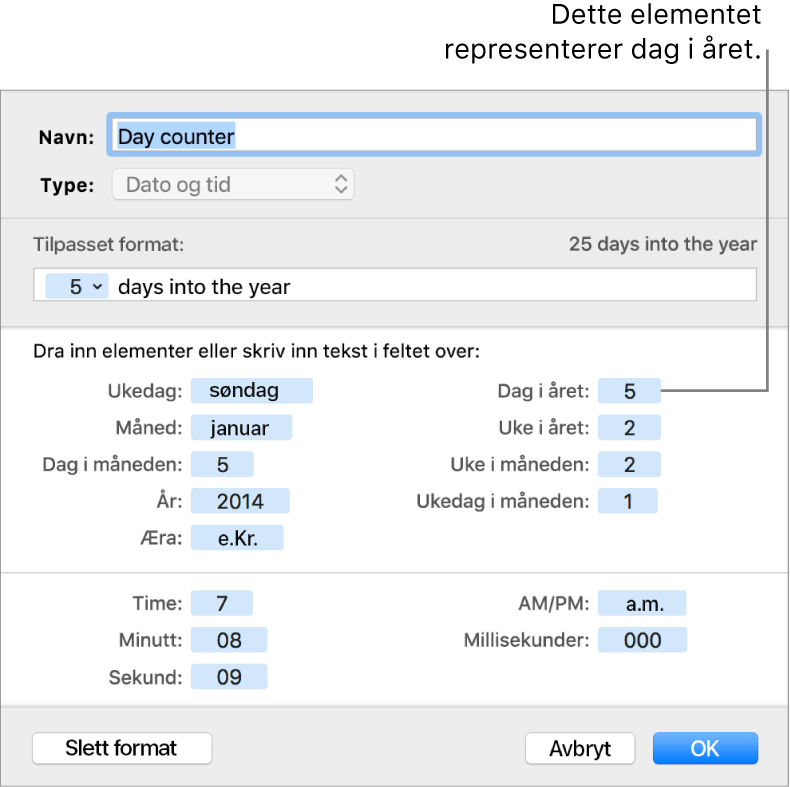
Hvis du angir en verdi som inneholder en bindestrek (-) eller en skråstrek (/), for eksempel «1/4/2014», antar Numbers at det er en dato og tilordner automatisk et format for dato og tid.
Opprett et tilpasset tekstformat
Marker cellene du vil formatere.
Klikk på Celle-fanen i Format-sidepanelet
 .
.Klikk på Dataformat-lokalmenyen, og velg Opprett tilpasset format.
Skriv inn et navn på formatet, klikk deretter på Type-lokalmenyen og velg Tekst.
I tekstfeltet skriver du inn teksten som skal vises automatisk i alle cellene som bruker dette formatet.
Det blå «tekst»-elementet som vises som standard i Tilpasset format-feltet, representerer teksten du skriver inn i cellen. I dette eksemplet vises «Gi beskjed til kunde:» før det du skriver inn i en celle. Hvis du skriver inn «Adresse må oppdateres», vises «Gi beskjed til kunde:»: Adresse må oppdateres».