
Legg til og rediger en figur i Numbers på Mac
Figurbiblioteket inneholder hundrevis av figurer i en rekke kategorier. Når du legger til en figur i et ark, kan du tilpasse formen på en rekke måter. Du kan for eksempel gjøre om den vanlige stjernen med fem takker til en med 20 takker og justere hvor avrundede hjørnene til en firkant skal være. Du kan også legge til tekst i en figur og fylle en figur med farge eller et bilde.
Legg til en figur
Du kan legge til en figur hvor som helst i et regneark eller på arbeidsområdet rundt, og deretter tilpasse den som du vil.
Klikk på
 i verktøylinjen.
i verktøylinjen.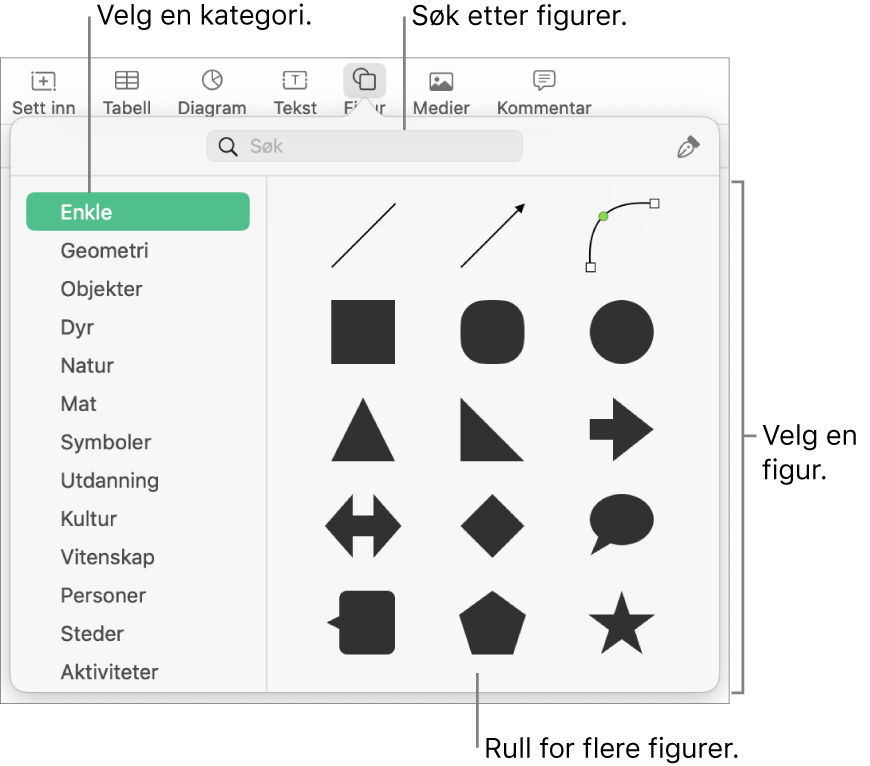
Velg en kategori til venstre, og klikk deretter på en figur eller flytt den til regnearket for å legge den til.
Du kan bla gjennom figurer ved å flytte markøren til figurpanelet og deretter rulle ned.
Hvis du vil søke etter en figur, skriver du inn navnet i søkefeltet øverst i figurbiblioteket. Hold pekeren over en figur for å se navnet på den.
Dra i figuren for å plassere den et annet sted på arket.
Juster kurvene langs kanten av en figur
Klikk på en figur for å markere den.
Velg Format > Figurer og linjer > Gjør redigerbar (fra Format-menyen øverst på skjermen).
Dobbeltklikk på et hvitt håndtak for å endre en linje fra buet til rett.
Håndtakene representerer ulike typer linjer:
Kvadrat med rød kantlinje: Indikerer en rett linje. Linjene som møtes ved dette punktet, er rette.
Sirkel med rød kantlinje: Indikerer en buet linje. Linjene som møtes ved dette punktet, er buede.
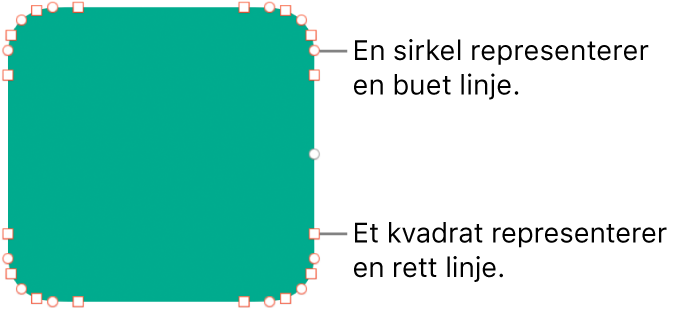
Klikk utenfor figuren når du er ferdig med å redigere den.
Hvis du vil endre standardkurver til Bézier, velger du Numbers > Innstillinger (fra Numbers-menyen øverst på skjermen) og markerer «Bruk Bézier som standard på kurver» i Generelt-fanen. Når du redigerer en figur som bruker Bézier-kurver, justerer du kurven med håndtakene på punktet.
Juster funksjonene til en figur
Du kan endre egenskapene for alle enkle figurer (fra Enkel-kategorien i figurbiblioteket) som har en grønn prikk når de er markert. For eksempel kan du legge til flere takker på en stjerne med fem takker.
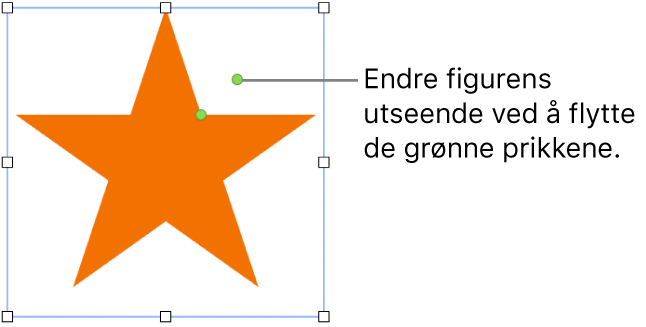
Klikk på en figur for å markere den.
Gjør ett av følgende:
Endre formen på hjørnene til et avrundet rektangel: Dra i den grønne prikken mot et hjørne for å spisse det, eller bort fra et hjørne for å gjøre det mer avrundet.
Endre antallet takker på en stjerne: Flytt den ytre grønne prikken med klokken for å legge til punkter, eller mot klokken for å fjerne den. En stjerne kan ha mellom tre og tjue takker.
Endre formen på takkene på en stjerne: Dra den innerste grønne prikken mot midten av stjernen for å gjøre takkene lengre og smalere, eller bort fra midten for å gjøre takkene kortere og bredere.
Endre fasongen på en bildeforklaring eller snakkeboble: Dra i den grønne prikken midt på boblen for å forandre fasongen på boblen. Dra i den grønne prikken ytterst på spissen for å endre lengden og plasseringen. Dra i den grønne prikken ved bunnen av punktet for å endre bredden.
Endre antall sider i en mangekant: Dra den grønne prikken med eller mot klokken for å justere antall sider.
Juster dimensjonene til piler: Dra den grønne prikken mot tuppen av pilen for å gjøre pilspissen grunnere, eller dra prikken mot sidepunktet på pilen for å gjøre pilstammen tykkere.
Se flere redigeringshåndtak for å gjøre en figur friform eller abstrakt: Velg Format > Figurer og linjer > Gjør redigerbar (fra Format-menyen øverst på skjermen). Beveg pekeren mellom to eksisterende punkter til du ser et håndtak, og dra deretter i håndtaket. Dra i så mange håndtak du vil, og klikk et annet sted enn figuren når du er ferdig.
Hvis du vil jobbe med flere figurer samtidig, holder du nede Skift-tasten mens du klikker på figurene.