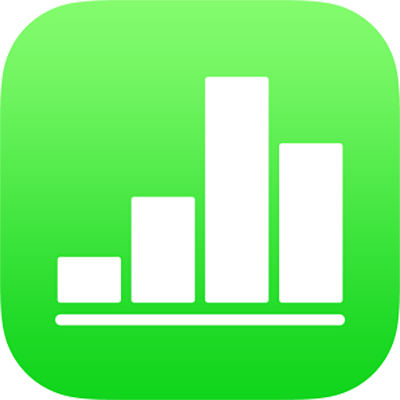
Formater lister i Numbers på iPad
Numbers gjenkjenner automatisk at du vil opprette en liste når du begynner en setning med en tankestrek eller med et tall eller en bokstav etterfulgt av et punktum. Du kan også markere tekst og deretter formatere den som en enkel liste eller en liste med avansert hierarki. Nivåinndelte lister, som blant annet brukes i juridiske dokumenter, bruker nestede tall eller bokstaver (for eksempel 3., 3.1., 3.1.1.).
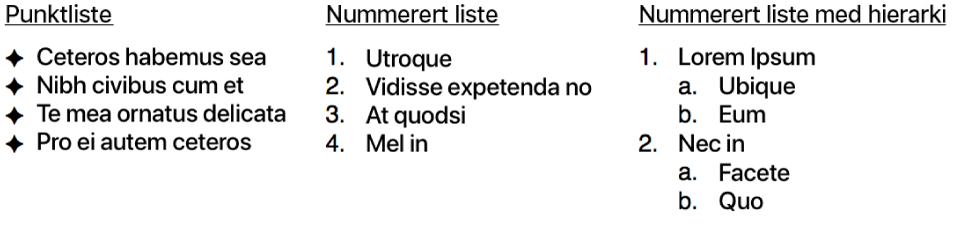
Du kan endre tall- eller bokstavstilen, endre innrykket og opprette dine egne tekst- og bildepunkttegn for å tilpasse en liste. Hvis du oppretter en liste der du vil gjenbruke formateringen i samme regneark, kan du arkivere den som en ny listestil.
Opprett en liste automatisk
Numbers gjenkjenner automatisk at du vil opprette en liste, når du begynner en setning med en tankestrek eller et tall eller en bokstav etterfulgt av et punktum.
Dobbelttrykk på tekstruten eller figuren der du vil legge til listen.
Skriv inn det første objektet i listen, skriv inn en strek, en bokstav eller et tall etterfulgt av et punktum (for eksempel 1. eller A.), og skriv deretter det første punktet.
Trykk på returtasten, fortsett med å legge til punkter, og trykk på returtasten etter hvert.
Hver nye linje starter automatisk med samme tegn du startet med. Tall og bokstaver øker tilsvarende.
Når du skal avslutte listen, trykker du på
 , trykker på Punkttegn og lister og trykker på Ingen.
, trykker på Punkttegn og lister og trykker på Ingen.Hvis du ikke ser Punkttegn og lister, trykker du på Tekst øverst i kontrollene.
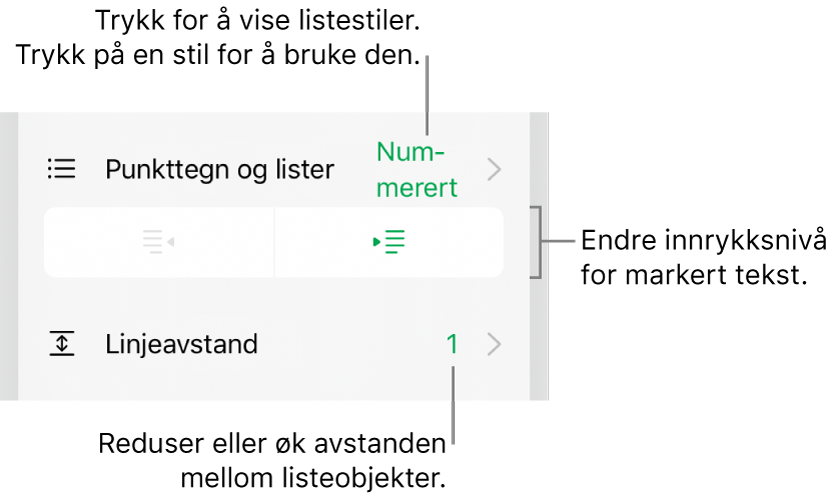
Du kan også formatere tekst som en liste ved markere tekst og deretter ta i bruk en listestil i Punkttegn og lister.
Slå av automatisk gjenkjenning av lister
Hvis du ikke vil at Numbers automatisk skal formatere tekst som en liste når du begynner en setning med en tankestrek, eller med et tall eller en bokstav etterfulgt av punktum, kan du slå av denne innstillingen.
Trykk på
 øverst på skjermen, og trykk på Innstillinger.
øverst på skjermen, og trykk på Innstillinger.Trykk på Autokorrektur, og slå deretter av Gjenkjenn lister automatisk.
Innstillingen gjelder alle Numbers-regneark.
Formater en liste
Dobbelttrykk på tekstruten eller figuren der du vil legge til listen.
Gjør ett av følgende for å markere listeobjektene du vil endre:
Marker ett listeobjekt: Trykk på punkttegnet eller symbolet ved siden av listeobjektet.
Marker flere listeobjekter: Dobbelttrykk etter teksten i det siste objektet du vil markere, og flytt deretter markeringshåndtaket for å inkludere alle objektene du vil endre.
Trykk på
 , og trykk deretter på Tekst.
, og trykk deretter på Tekst.Bruk kontrollene i Punkttegn og lister-delen til å gjøre ett av følgende:
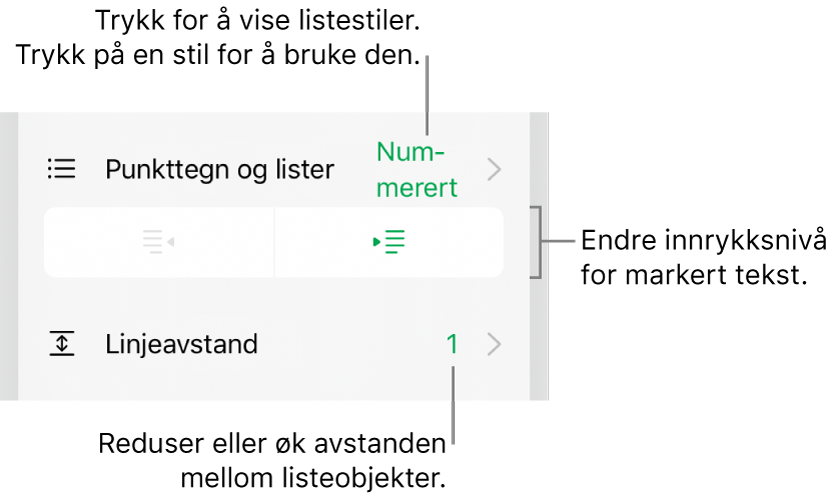
Endre innrykksnivået (hierarkiet) for de markerte objektene: Trykk på en utrykk- eller innrykk-knapp under Punkttegn og lister.
Juster linjeavstanden: Marker alle listeobjektene, trykk på Linjeavstand, og trykk deretter på
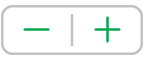 ved siden av Avstand for å redusere eller øke avstanden.
ved siden av Avstand for å redusere eller øke avstanden.
Hvis du vil endre listestilen og utseendet til punkttegn, tall og bokstaver, trykker du på Punkttegn og lister, og gjør deretter hva som helst av følgende:
Endre listestilen: Trykk på en ny listestil.
Endre tall- eller bokstavrekkefølgen: Trykk på
 ved siden av stilen, trykk på Format og velg deretter et tallformat. Les «Endre tall- eller bokstavrekkefølgen» under.
ved siden av stilen, trykk på Format og velg deretter et tallformat. Les «Endre tall- eller bokstavrekkefølgen» under.Endre punkttegnstilen: Trykk på
 ved siden av punkttegnstilen du vil endre, trykk på Tekstpunkttegn eller Bildepunkttegn, og velg deretter et nytt tegn eller bilde. Se «Tilpass punkttegn» under.
ved siden av punkttegnstilen du vil endre, trykk på Tekstpunkttegn eller Bildepunkttegn, og velg deretter et nytt tegn eller bilde. Se «Tilpass punkttegn» under.
Når du er ferdig, trykker du på arket for å lukke kontrollene.
En asterisk eller en Oppdater-knapp ved siden av en listestil viser at et eller flere listeobjekter som bruker stilen har formateringsendringer. Hvis du vil at formateringen skal stemme overens, markerer du listeobjektene med formateringen du vil beholde, og trykker deretter på Oppdater-knappen. Alle listeobjekter med endringer oppdateres slik at de tilsvarer de du valgte.
Merk: Linjeavstand er ikke inkludert i en listestil.
Endre rekkefølgen på listeobjekter
Du kan flytte punkter i en liste til et annet nivå i hierarkiet, eller til et annet innrykksnivå.
Dobbelttrykk på listeobjektet, og trykk og hold deretter på punkttegnet eller symbolet i begynnelsen av linjen.
Dra objektet oppover eller nedover i listen, eller dra det til venstre eller høyre til du ser en blå trekant der du vil plassere objektet.
Endre tall- eller bokstavrekkefølgen
Du kan bruke tall eller bokstaver i forskjellige formater til å angi hierarkinivåer i en ordnet liste.
Gjør ett av følgende for å markere listeobjektene med tall eller bokstav du vil endre:
Marker ett listeobjekt: Trykk på punkttegnet eller symbolet ved siden av listeobjektet.
Marker flere listeobjekter: Dobbelttrykk etter teksten i det siste objektet du vil markere, og flytt deretter markeringshåndtakene for å inkludere alle objektene du vil endre.
Trykk på
 , og trykk deretter på Punkttegn og lister.
, og trykk deretter på Punkttegn og lister.Trykk på en tall- eller bokstavstil (Bokstaver, Tall eller Romertall) for å bruke den på den markerte teksten.
Trykk på
 ved siden av stilen.
ved siden av stilen.Trykk på Format, og velg deretter et tall- eller bokstavformat.
Trykk på Tilbake, og bruk deretter kontrollene i Rediger listestil-vinduspanelet til å endre innrykket, fargen og størrelsen til bokstavene eller tallene.
Hvis du vil bruke nestede tall eller bokstaver (for eksempel 3., 3.1., 3.1.1.), slår du på Nivåinndelt nummerering.
Hvis du vil opprette ikke-stigende nummerering, slår du av Fortsett nummerering, og trykker deretter på
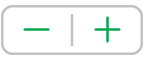 for å angi startnummeret.
for å angi startnummeret.Når du er ferdig, trykker du på arket for å lukke kontrollene.
En asterisk eller en Oppdater-knapp ved siden av en listestil viser at et eller flere listeobjekter som bruker stilen har formateringsendringer. Hvis du vil at formateringen skal stemme overens, markerer du listeobjektene med formateringen du vil beholde, og trykker deretter på Oppdater-knappen. Alle listeobjekter med endringer oppdateres slik at de tilsvarer de du valgte.
Merk: Linjeavstand er ikke inkludert i en listestil.
Tilpass punkttegn
Du kan bruke en rekke tekst- og bildepunkttegn til å gi listen et personlig utseende. Alle teksttegn, emojier og bilder kan fungere som punkttegn.
Gjør ett av følgende for å markere listeobjektene med punkttegn du vil endre:
Marker ett listeobjekt: Trykk på punkttegnet eller symbolet ved siden av listeobjektet.
Marker flere listeobjekter: Dobbelttrykk etter teksten i det siste objektet du vil markere, og flytt deretter markeringshåndtakene for å inkludere alle objektene du vil endre.
Trykk på
 , og trykk deretter på Punkttegn og lister.
, og trykk deretter på Punkttegn og lister.Trykk på
 ved siden av punkttegnstilen du vil endre.
ved siden av punkttegnstilen du vil endre.Trykk på Tekstpunkttegn eller Bildepunkttegn, og gjør ett av følgende:
For tekstpunkttegn: Trykk på en punkttegnstil for å ta den i bruk. For å bruke et annet tegn trykker du på «Trykk for å legge til» ved siden av Tilpasset punkt, trykk på tegnet eller emojien du vil bruke, og trykk deretter på returtasten.
For bildepunkttegn: Trykk på et bildepunkttegn for å ta det i bruk. Hvis du vil bruke et tilpasset bilde, trykker du på Tilpasset punkt og velger deretter et bilde, tar et bilde (trykk på Ta bilde nederst i vinduspanelet), eller trykker på «Sett inn fra» og velger et bilde.
Hvis du vil endre punkttegnstørrelsen eller -justeringen, trykker du på Tilbake og bruker kontrollene i Rediger listestil-vinduspanelet for å gjøre endringer.
Når du er ferdig, trykker du på arket for å lukke kontrollene.
Oppdater eller tilbakestill en listestil
Når du endrer utseendet for en liste, for eksempel ved å endre punkt- eller tallstil eller innrykksavstand, lager du stiloverstyringer, som vises med en stjerne ved siden av listestilnavnet.
Hvis du vil beholde overstyringene uten å oppdatere stilen, trenger du ikke å gjøre noe. Teksten beholder endringene dine, og det vises en stjerne ved siden av listestilnavnet når du markerer eller redigerer listen.
Du kan også oppdatere listestilen med endringene slik at hvert objekt som bruker stilen, får en oppdatering. Hvis du ikke vil beholde overstyringene, kan du gå tilbake til den opprinnelige listestilen for listeobjektet.
Trykk på punkttegnet, bokstaven eller tallet for et listeobjekt med en overstyring, og trykk deretter
 .
.Når et objekt med en overstyring er markert, ser du en asterisk ved siden av stilnavnet i Punkttegn og lister.
Trykk på stilnavnet og gjør ett av følgende:
Fjern overstyringene og gå tilbake til den opprinnelige listestilen: Trykk på stilnavnet (men ikke Oppdater-knappen). Formateringsendringene fjernes og objektet får formateringen til andre listeobjekter som bruker denne stilen.
Oppdater stilen for å ta i bruk overstyringene: Trykk på Oppdater. Alle listeobjekter som bruker denne stilen, oppdateres slik at de bruker den nye formateringen.
Merk: Listestiler inkluderer kun formateringen du anga med Rediger listestil-kontrollene i Punkttegn og lister.
Opprett, endre navn på eller slett en listestil
Marker tekst i en liste som bruker den stilen du vil endre navn på eller slette.
Trykk på
 , og trykk deretter på Punkttegn og lister.
, og trykk deretter på Punkttegn og lister.Trykk på Rediger øverst til høyre i Punkttegn og lister-vinduspanelet.
Gjør ett av følgende:
Opprett en ny stil: Trykk på
 øverst til venstre i vinduspanelet for å lage et duplikat av stilen som brukes av teksten du har markert. Skriv et nytt navn for stilen, og endre deretter formateringen.
øverst til venstre i vinduspanelet for å lage et duplikat av stilen som brukes av teksten du har markert. Skriv et nytt navn for stilen, og endre deretter formateringen.Endre navn på en stil: Dobbeltklikk på stilnavnet, og skriv inn det nye navnet.
Slett en stil: Trykk på
 , og trykk deretter på Slett. Hvis stilen brukes et annet sted i regnearket, vil du få opp en dialogrute og bli bedt om å velge en erstatningsstil.
, og trykk deretter på Slett. Hvis stilen brukes et annet sted i regnearket, vil du få opp en dialogrute og bli bedt om å velge en erstatningsstil.Omorganiser stilene i listen. Trykk og hold nede
 til høyre for listenavnet, og flytt stilen til en ny plassering.
til høyre for listenavnet, og flytt stilen til en ny plassering.