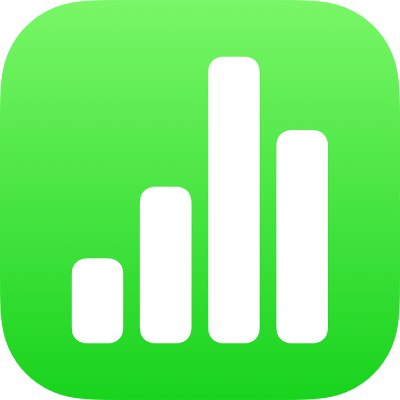
Fyll objekter med farge eller et bilde i Numbers på iPad
Du kan fylle figurer og tekstruter med et bilde, en helfarge eller en fargeforløpning (to eller flere farger som går over i hverandre).
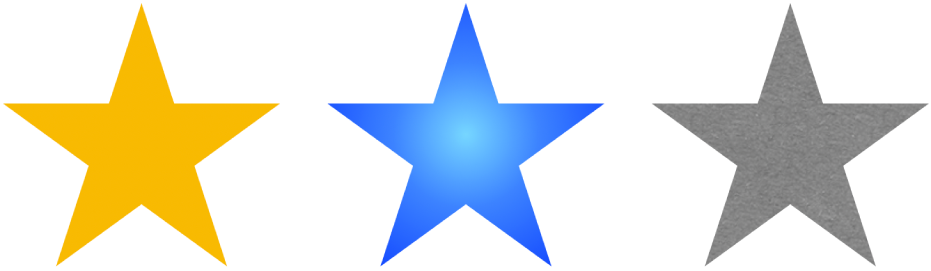
Fyll med en farge eller en forløpning
Trykk på en figur eller en tekstrute for å markere den, eller marker flere objekter.
Trykk på
 , trykk på Stil, og trykk deretter på Fyll.
, trykk på Stil, og trykk deretter på Fyll.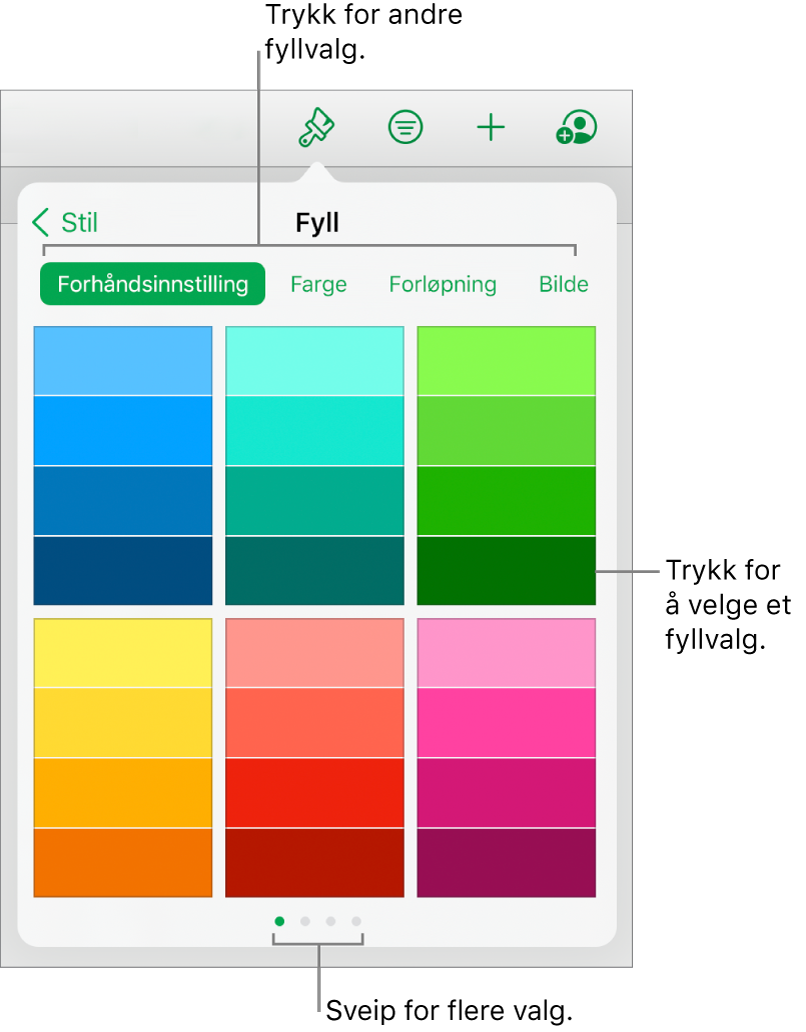
Velg ett av følgende:
En farge eller forløpning som passer sammen med malen: Trykk på Forhåndsinnstilling, sveip mot venstre eller høyre for å se alle valgene, og trykk deretter på en farge.
Alle farger: Trykk på Farge, og trykk deretter på en farge. Hvis du vil forhåndsvise farger i objektet, trykker og holder du på en farge, og deretter drar du den over rutenettet. Det vises en fargeetikett for hver forhåndsvist farge for å hjelpe deg med å finne igjen nøyaktig samme farge. Slipp opp fingeren for å velge en farge.
Et forløpningsfyll med to farger: Trykk på Forløpning, trykk på Startfarge eller Sluttfarge, og trykk deretter på en farge eller sveip mot venstre for å bruke fargehjulet. Hvis du vil bytte forløpningsretningen, trykker du på Bytt om farge. Hvis du vil endre forløpningsvinkelen, flytter du Vinkel-skyveknappen.
En farge fra et annet sted i regnearket: Trykk på Farge, og sveip deretter mot venstre til fargehjulet. Trykk på
 , og trykk deretter på en hvilken som helst farge utenfor det markerte objektet. Hvis du vil forhåndsvise farger i objektet, trykker og holder du på en farge i regnearket og drar deretter over andre farger i regnearket. Slipp opp fingeren for å velge en farge.
, og trykk deretter på en hvilken som helst farge utenfor det markerte objektet. Hvis du vil forhåndsvise farger i objektet, trykker og holder du på en farge i regnearket og drar deretter over andre farger i regnearket. Slipp opp fingeren for å velge en farge.En egendefinert farge: Trykk på Farge, sveip mot venstre til fargehjulet, og flytt skyvekontrollen rundt hjulet. Hvis du vil endre lysstyrken for fargen, flytter du den øverste horisontale skyveknappen. Hvis du vil endre fargemetningen, flytter du den nederste skyveknappen. Hvis du vil gå tilbake til forrige farge, trykker du på sirkelen midt i fargehjulet (venstre halvdel viser forrige farge).
En tilpasset farge du nylig har opprettet, eller en farge du nylig har valgt fra et annet sted i regnearket: Trykk på Farge, sveip til venstre til fargehjulet, og trykk på et fargefelt til høyre for
 .
.
Tips: Du kan også flytte en fargeprøve til en figur eller tekstrute fra Pages eller Keynote.
Fyll med et bilde
Trykk på en figur eller en tekstrute for å markere den, eller marker flere objekter.
Trykk på
 , trykk på Stil, og trykk deretter på Fyll.
, trykk på Stil, og trykk deretter på Fyll.Trykk på Bilde, trykk på Endre bilde, og gjør deretter ett av følgende
Trykk på et bilde.
Trykk på Ta bilde.
Trykk på «Sett inn fra» for å velge et bilde fra iCloud Drive.
Hvis bildet ikke ser ut som du forventet eller du vil endre hvordan bildet fyller objektet, trykker du på et alternativ:
Opprinnelig størrelse: Plasserer bildet inne i objektet uten å endre bildets originalstørrelse. Hvis du vil endre størrelsen på bildet, flytter du Skaler-skyveknappen.
Strekk: Endrer bildet for å passe til objektets dimensjoner, noe som kan endre bildets størrelsesforhold.
Side om side: Repeterer bildet i objektet. Hvis du vil endre størrelsen på bildet, flytter du Skaler-skyveknappen.
Skaler for å fylle: Gjør bildet større eller mindre, slik at det ikke blir tom plass i objektet.
Skaler for å passe: Endrer bildet for å passe til objektets dimensjoner, men beholder bildets størrelsesforhold.
Hvis du vil lage et bilde med en fargetone, slår du på Fargeoverlegg og trykker på Fyll for å velge en fargetone.
Hvis du vil gjøre fargetonen mer eller mindre gjennomsiktig, flytter du Opasitet-skyveknappen.
Fjern et fyll
Trykk på en figur eller en tekstrute for å markere den, eller marker flere objekter.
Trykk på
 , trykk på Stil, og trykk deretter på Fyll.
, trykk på Stil, og trykk deretter på Fyll.Trykk på Forhåndsinnstilling, sveip mot venstre til svart-hvitt-valgene og trykk på Ingen fyll.