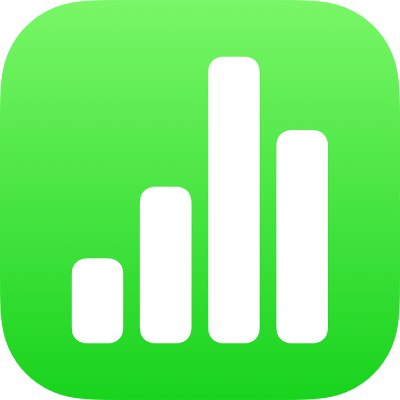
Marker data for å opprette et diagram i Numbers på iPad
I Numbers opprettes diagrammer med utgangspunkt i data fra en tabell. Når du skal opprette en hvilken som helst diagramtype, kan du markere dataene først og deretter opprette et diagram som viser dataene. Diagrammet blir oppdatert automatisk når du endrer data i tabellen.
Velg dataene før du oppretter diagrammet
Marker tabellcellene med dataene du vil bruke. Hvis du vil legge til data fra en hel rad eller kolonne, trykker du på tabellen og trykker deretter på nummeret eller bokstaven for den raden eller kolonnen.
Hvis dataene i tabellen er kategorisert, kan du også markere en kolonne for å tegne opp resultatene fra beregninger av en oppsummeringsrad.
Merk: Hvis du vil se et diagram med individuelle datapunkter i en kategorisert tabell, må du sørge for at den første cellen som du markerer, ikke er i oppsummeringsraden. Hvis markeringen inkluderer en gruppe som er slått sammen, legges kun data fra de synlige gruppene inn.
Trykk på
 nederst på skjermen, og trykk på Opprett nytt diagram.
nederst på skjermen, og trykk på Opprett nytt diagram.Trykk på 2D, 3D eller Interaktiv.
Sveip hvis du vil se flere stilvalg for hver diagramtype.
Trykk på et diagram for å legge det til, og flytt deretter diagrammet dit du vil ha det i arket.
Hvis du vil endre hvorvidt rader eller kolonner skal tegnes inn som en dataserie, trykker du på diagrammet, trykker på Rediger referanser, trykker på
 i verktøylinjen og trykker på et alternativ.
i verktøylinjen og trykker på et alternativ.Trykk på Ferdig i verktøylinjen.
Hvis du legger til et 3D-diagram, vises
 i midten. Du kan flytte denne kontrollen for å justere diagrammets retning.
i midten. Du kan flytte denne kontrollen for å justere diagrammets retning.
Marker celler i en pivottabell for å opprette et pivotdiagram
Når du oppretter et pivotdiagram, kan du tegne inn forskjellige data (som Totalsum) basert på cellene du har markert. Pivotdiagrammet viser verdier i Sum-radene (Elektrisk og Manuelt) i pivottabellen.
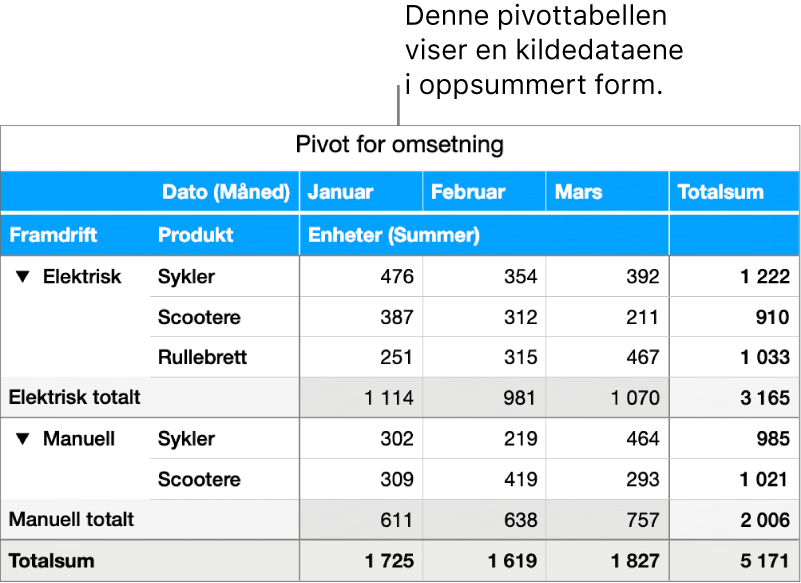
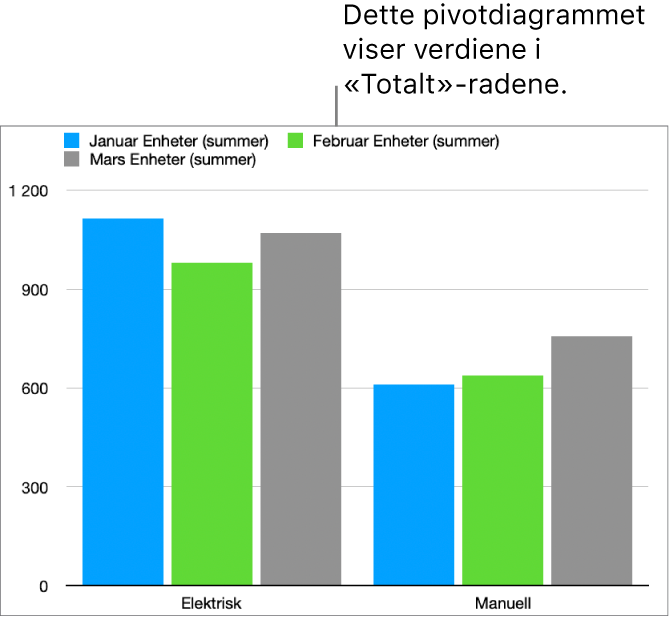
Marker en celle (som Sum eller Totalsum) som inneholder verdiene du vil tegne inn.
Trykk på
 nederst på skjermen, og trykk på Opprett nytt diagram.
nederst på skjermen, og trykk på Opprett nytt diagram.Trykk på 2D, 3D eller Interaktiv, og trykk deretter på et diagram.
Sveip hvis du vil se flere stilvalg for hver diagramtype.
Du kan justere data i diagrammet når som helst. Hvis du vil vite hvordan, kan du lese Endre diagramdata i Numbers på iPad.