
Tilpass bakgrunnen på Mac
Du kan endre bildet som vises på skrivebordet. Velg mellom en rekke bilder eller farger fra Apple, eller bruk dine egne bilder.
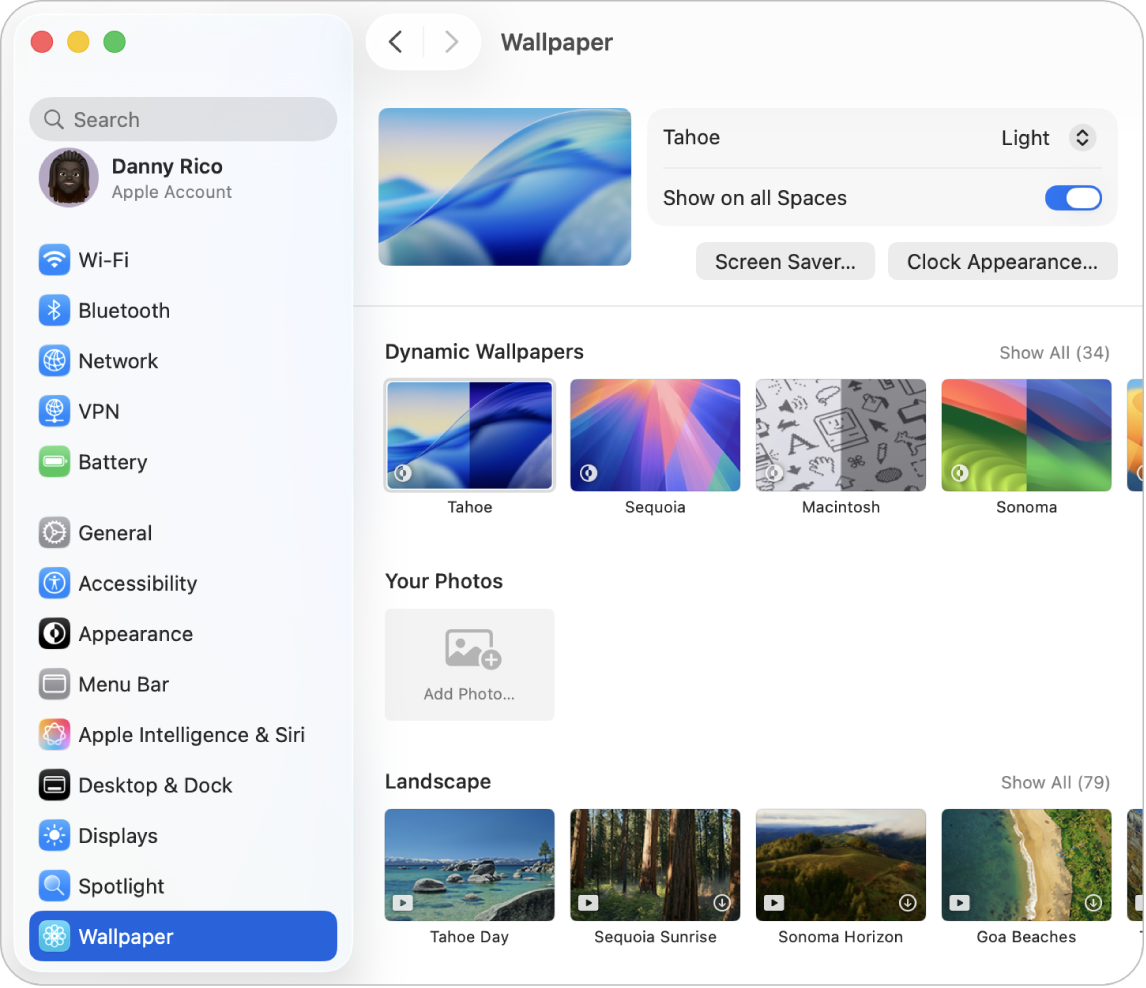
Velg en eksisterende bakgrunn
Gå til Systeminnstillinger-appen
 på Macen.
på Macen.Klikk på Bakgrunn
 i sidepanelet. (Du må kanskje rulle ned.)
i sidepanelet. (Du må kanskje rulle ned.)Velg et bakgrunnsbilde fra en av de tilgjengelige kategoriene:
Dynamiske bakgrunner: Disse bildene blir lysere og mørkere alt etter hvilken tid det er på døgnet der du befinner deg.
Dine bilder: Velg et enkeltbilde, en bildefil eller en bildeserie.
Landskap, By, Under vann og Luftfoto: Disse bildene animeres med dramatiske visninger når du låser eller låser opp Macen. Luftfoto-bakgrunnen du velger blir også skjermspareren din som standard.
Vis luftfotoer i tilfeldig rekkefølge: Disse stillbildene veksler i henhold til intervallet du angir.
Bilder: Disse stillbildene viser kreative scener.
Farger: Disse fargevalgene legger til en ensfarget bakgrunn for skrivebordet ditt.
Angi valg for bakgrunnen.
Valg vises ved siden av navnet på bakgrunnen øverst på skjermen og varierer avhengig av hvilken bakgrunn du velger. For eksempel kan du:
bruke luftfotoet du har som bakgrunn, i sakte film som skjermsparer
velge hvor ofte skjermspareren skal veksle mellom luftfotoer
velge en dynamisk bakgrunn i lys, mørk eller statisk versjon
Legg til en tilpasset bakgrunn
Gå til Systeminnstillinger-appen
 på Macen.
på Macen.Klikk på Bakgrunn
 i sidepanelet. (Du må kanskje rulle ned.)
i sidepanelet. (Du må kanskje rulle ned.)Rull ned til Dine bilder, klikk på Legg til bilder-knappen, og gjør deretter ett av følgende:
Legg til et bilde fra Bilder-biblioteket: Klikk på Velg fra Bilder, og velg deretter et bilde.
Legg til en bildefil: Klikk på Velg fil, marker en fil, og klikk på Åpne. Du kan flytte et bilde fra skrivebordet eller en mappe til miniatyrbildet øverst i Bakgrunn-innstillingene.
Legg til en mappe fra Finder: Klikk på Velg mappe, velg en mappe, og klikk deretter på Åpne.
Legg til et album eller en mappe fra Bilder-appen: Velg et album eller en mappe under Bildesett.
Tips: Du kan velge størrelse og posisjon for bakgrunnsbildet ditt, bla gjennom bilder og mer. Se Bakgrunn-innstillinger.
Du kan også velge en tilpasset bakgrunn uten å åpne Bakgrunn-innstillingene.
Bruk et bilde fra nettet: Hold nede Kontroll-tasten og klikk på bildet i Safari-vinduet, og velg deretter Bruk bilde som skrivebordsbakgrunn.
Bruk et bilde du har arkivert på Macen: Klikk på
 i Dock for å åpne et Finder-vindu. Kontroll-klikk på bildefilen, og klikk deretter på Angi skrivebordsbilde.
i Dock for å åpne et Finder-vindu. Kontroll-klikk på bildefilen, og klikk deretter på Angi skrivebordsbilde.Bruk et bilde fra Bilder-biblioteket: Gå til Bilder-appen
 , marker et bilde, klikk på
, marker et bilde, klikk på  i Bilder-verktøylinjen og klikk deretter på Angi bakgrunn.
i Bilder-verktøylinjen og klikk deretter på Angi bakgrunn.
Fjern en tilpasset bakgrunn
Gå til Systeminnstillinger-appen
 på Macen.
på Macen.Klikk på Bakgrunn
 i sidepanelet. (Du må kanskje rulle ned.)
i sidepanelet. (Du må kanskje rulle ned.)Hold musepekeren over bildet, mappen eller albumet du vil fjerne, og klikk deretter på
 .
.Merk: Du kan ikke fjerne et bilde fra Dine bilder-delen hvis du har valgt dette bildet som bakgrunn.