
Spill av en presentasjon på datamaskinen i Keynote for iCloud
Du kan spille av presentasjonen på datamaskinen din når du vil se den selv, eller når du er klar til å vise den til et publikum. Som standard spilles presentasjonen av i nettleservinduet ditt, men du kan velge å spille den av i fullskjerm hvis du trenger det.
Spill av i et vindu: Viser lysbildefremvisningen i et vindu, som gjør at du kan åpne presentatørskjermen i et annet vindu. Dette er nyttig når du ikke har en ekstra skjerm, men vil se presentatørnotatene dine, eller hvis du vil ha tilgang til skrivebordet eller andre apper uten å avbryte presentasjonen.
Spill av i fullskjerm: Viser lysbildefremvisningen i fullskjerm på maskinen din mens presentatørskjermen med notater og kontroller, er skjult. Dette er nyttig når du vil ha en mer engasjerende opplevelse og ikke trenger å bruke, eller ikke vil at andre skal se, presentatørskjermen.
Merk: Hvis du vil vise presentasjonen din til andre i fullskjerm, og slik at det bare er du som kan se presentatørskjermen, må du koble til en separat skjerm. Se Spill av en presentasjon på en ekstra skjerm.
Spill av i et vindu på datamaskinen din
Marker lysbildet du vil starte med, i lysbildenavigeringen.
Klikk på Spill av-knappen
 i verktøylinjen.
i verktøylinjen.Lysbildefremvisningen vises i Keynote for iCloud-vinduet.
For å vise presentatørvisningen flytter du pekeren over den nedre midtdelen av lysbildefremvisningen. Når kontrollene vises, klikker du på Vis presentatørvisningen-knappen
 .
.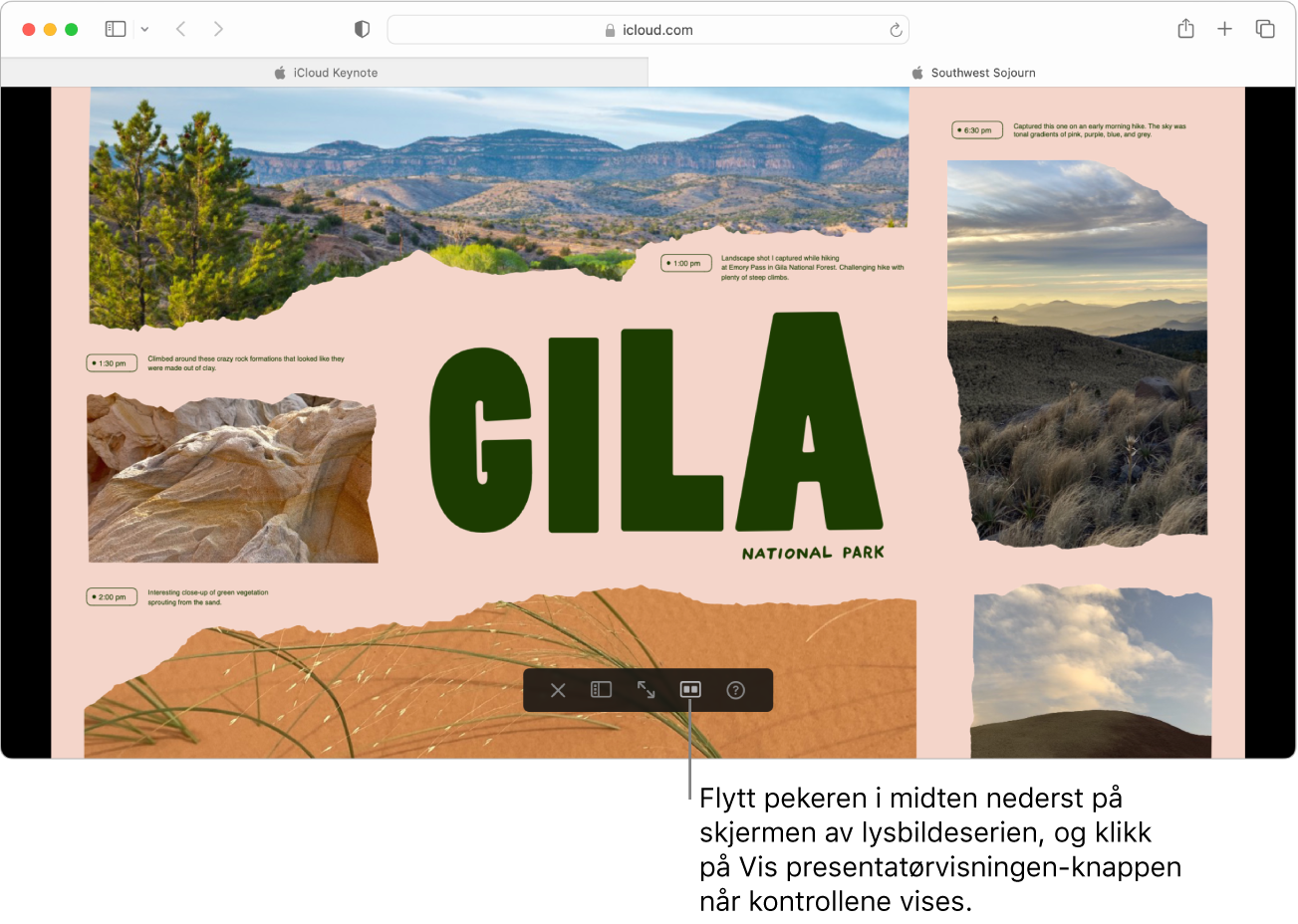
Presentatørskjermen vises i et separat vindu, og som standard vises informasjonen og kontrollene under.
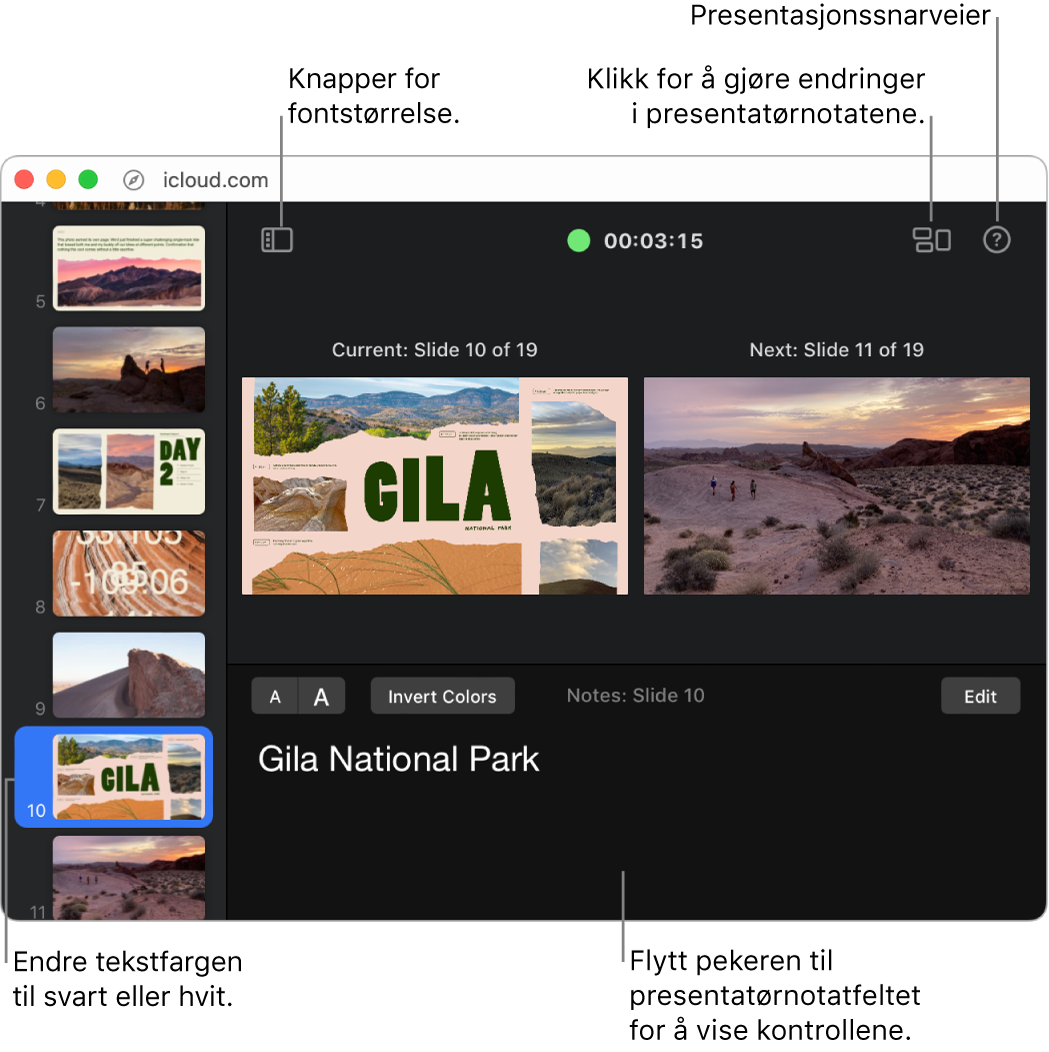
Hvis du vil starte presentasjonen, trykker du på mellomromstasten eller høyre piltast.
Hvis presentatørskjermen er åpen, starter tidtakeren og et grønt eller rødt lys indikerer statusen til lysbildefremvisningen. Et rødt lys indikerer at en overgang eller animasjon spilles av. Lyset blir grønt når de er ferdige.
Hvis du har lagt til presentatørnotater i lysbildene dine, kan du se dem på presentatørskjermen mens lysbildefremvisningen spilles av i et separat vindu.
Gjør ett av følgende:
Gå til neste lysbilde eller bygg: Trykk på mellomromstasten eller pil høyre.
Gå til forrige lysbilde eller bygg: Trykk på pil venstre.
Gå til et annet lysbilde: Hvis presentatørskjermen er åpen, klikker du på et lysbilde i lysbildenavigeringen. Du kan også flytte pekeren til midten nederst i lysbildefremvisningsvinduet for å vise kontrollene, klikke på Lysbildenavigering-knappen
 og deretter klikke på et lysbilde.
og deretter klikke på et lysbilde.Gå til et bestemt lysbildenummer: Trykk på en talltast, og trykk deretter på returtasten.
Se en fullstendig liste over navigeringssnarveier: Trykk på ? på tastaturet. Du kan også klikke på Vis tastatursnarveier-knappen
 øverst til høyre på presentatørskjermen.
øverst til høyre på presentatørskjermen.
Trykk på Esc-tasten (Escape) på tastaturet for å stoppe avspilling av presentasjonen.
Spill av i fullskjerm på datamaskinen din
Marker lysbildet du vil starte med, i lysbildenavigeringen.
Klikk på Spill av-knappen
 i verktøylinjen.
i verktøylinjen.Lysbildefremvisningen vises i Keynote for iCloud-vinduet.
Flytt pekeren over den nedre midtdelen av lysbildefremvisningen, og når kontrollene vises, klikker du på Gå inn i fullskjerm-knappen
 .
.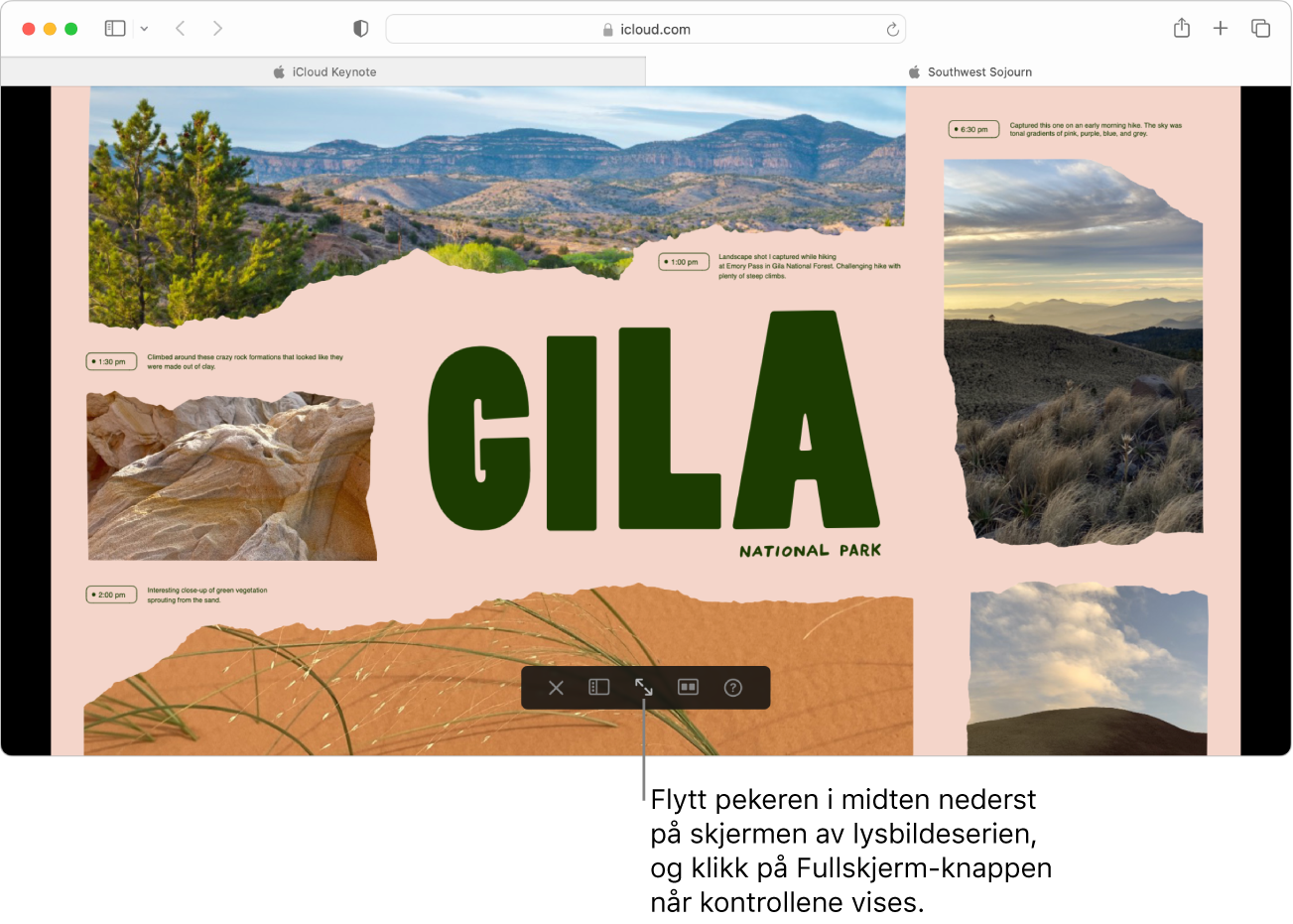
Hvis du vil starte presentasjonen, trykker du på mellomromstasten eller høyre piltast.
Gjør ett av følgende:
Gå til neste lysbilde eller bygg: Trykk på mellomromstasten eller pil høyre.
Gå til forrige lysbilde eller bygg: Trykk på pil venstre.
Gå til et annet lysbilde: Flytt pekeren til midten nederst i lysbildefremvisningsvinduet for å vise kontrollene, klikk på Lysbildenavigering-knappen
 , og klikk deretter på et lysbilde.
, og klikk deretter på et lysbilde.Gå til et bestemt lysbildenummer: Trykk på en talltast, og trykk deretter på returtasten.
Se en fullstendig liste over navigeringssnarveier: Trykk på ? på tastaturet.
Trykk på Esc-tasten (Escape) på tastaturet for å stoppe avspilling av presentasjonen.
Tips: Hvis du vil bytte til å spille av lysbildefremvisningen i et vindu, flytter du pekeren til nedre midtdel av lysbildevinduet for å vise kontrollene og klikker deretter på Gå ut av fullskjerm-knappen ![]() .
.