
Opprett en presentasjon i Keynote for iCloud
For å opprette en presentasjon velger du først et tema du vil bruke som utgangspunkt. Temaer bruker koordinerte fonter og farger for å skape et enhetlig uttrykk, og de inneholder ofte plassholdere som du kan bytte ut med ditt eget innhold.
Klikk på Opprett presentasjon-knappen
 på verktøylinjen i presentasjonsorganisereren.
på verktøylinjen i presentasjonsorganisereren.For å opprette presentasjon med standard bredde (med et størrelsesforhold på 4:3) velger du «Standard (4:3)» fra lokalmenyen øverst til høyre.
Merk: Hvis du vil kunne formatere tabeller og diagramdata i henhold til konvensjonene for et annet språk, velger du et annet språk øverst til venstre før du velger et tema i neste trinn. Se Opprett en presentasjon med formatering for et annet språk for mer informasjon.
Se gjennom temaene i temavelgeren etter kategori, og dobbeltklikk deretter på temaet som ligner mest på det du vil lage.
Klikk på en kategori øverst for å filtrere alternativene.
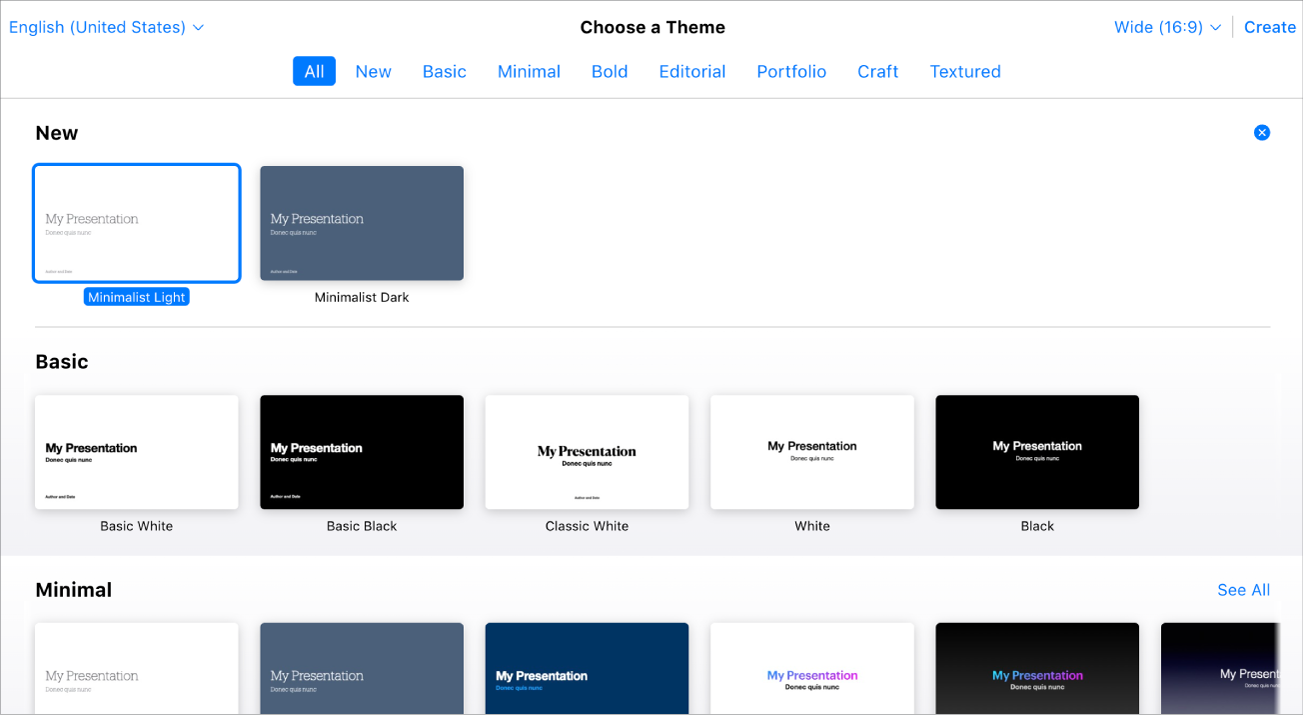
Gjør ett av følgende:
Rediger tekst: Hvis du vil redigere plassholdertekst (tekst som brukes i temaet), dobbeltklikker du på teksten, og deretter skriver du. Hvis du vil redigere tekst du har lagt til, markerer du teksten, og deretter skriver du.
Formater tekst: Marker teksten du vil formatere, klikk på Stil-knappen mot toppen i Format-sidepanelet
 til høyre, og angi deretter valgene dine.
til høyre, og angi deretter valgene dine.Erstatt bilder: Marker bildet du vil erstatte, klikk på Bilde øverst i Format-sidepanelet
 , og klikk deretter på Erstatt. Naviger til et nytt bilde, og dobbeltklikk på det.
, og klikk deretter på Erstatt. Naviger til et nytt bilde, og dobbeltklikk på det.Sett inn nye tekstruter, figurer, bilder eller andre objekter: Klikk på en objektknapp på verktøylinjen. Se Introduksjon til tekstruter, bilder og andre objekter.
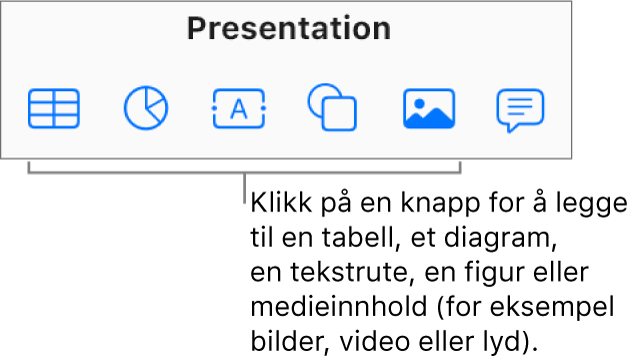
Legg til eller slett lysbilder: For å legge til et nytt lysbilde klikker du på Legg til lysbilde-knappen
 nederst i lysbildenavigeringen. For å slette et lysbilde markerer du det i lysbildenavigeringen, og deretter trykker du på slettetasten.
nederst i lysbildenavigeringen. For å slette et lysbilde markerer du det i lysbildenavigeringen, og deretter trykker du på slettetasten.Angre en endring eller utfør en endring likevel: Klikk på Angre-knappen
 eller Utfør likevel-knappen
eller Utfør likevel-knappen  på verktøylinjen.
på verktøylinjen.Forstørr (zoom inn) eller forminsk (zoom ut) hele visningen av et lysbilde: Klikk på Zoom-lokalmenyen på verktøylinjen, og velg deretter et alternativ.
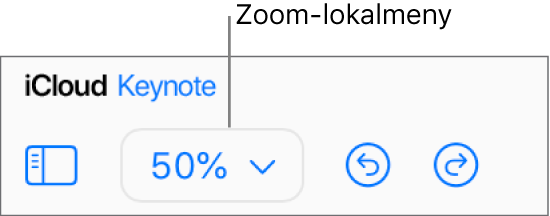
For å gi presentasjonen et navn klikker du på navnet øverst i presentasjonen, skriver et nytt navn, og deretter trykker du på returtasten (på en Mac) eller Enter-tasten (på en Windows-maskin).
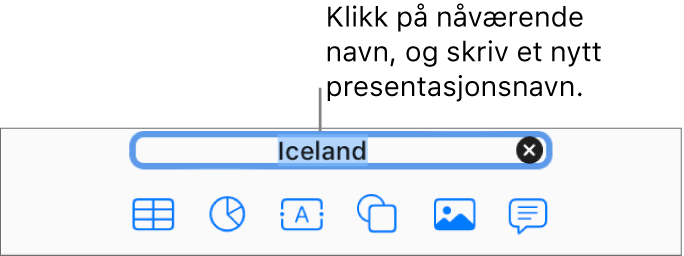
Keynote for iCloud lagrer automatisk endringene mens du arbeider, så du trenger ikke å tenke på å lagre presentasjonen manuelt. Men det er lurt å gi presentasjonen et nytt navn, slik at det blir enklere å finne den neste gang du skal jobbe i den.
Klikk på Spill av-knappen ![]() på verktøylinjen for å forhåndsvise presentasjonen. Som standard er alle nye lysbilder satt til å gå videre ved klikk (når du trykker på museknappen, mellomromstasten eller en piltast), men du kan også velge at lysbildene skal gå videre automatisk.
på verktøylinjen for å forhåndsvise presentasjonen. Som standard er alle nye lysbilder satt til å gå videre ved klikk (når du trykker på museknappen, mellomromstasten eller en piltast), men du kan også velge at lysbildene skal gå videre automatisk.
For å avslutte presentasjonen trykker du på Esc-tasten (Escape) på tastaturet.
Hvis du vil lukke presentasjonen, flytter du pekeren over presentasjonstittelen i nettleserfanen (over dokumentet), og deretter klikker du på X-tegnet som vises til venstre.