
Kjøp og last ned objekter fra iTunes Store på PC
Du kan kjøpe musikk, filmer, TV-serier og lydbøker fra iTunes Store og spille dem av på datamaskinen eller iPhone, iPad eller iPod touch. Du kan også kjøpe objekter fra ønskelisten.
Du kan konfigurere iTunes til å automatisk laste ned objekter du kjøper fra iTunes Store til flere datamaskiner og enheter. På den måten holdes alle datamaskinene og enhetene dine oppdatert med det samme, nye innholdet, selv om du ikke synkroniserer dem.
Avhengig av hvordan du angir Store-valgene dine, kan det kreve et passord for å kjøpe eller laste ned objekter.
Kjøp eller last ned musikk eller filmer
Gå til iTunes-appen
 på PC-en din.
på PC-en din.Velg Musikk eller Filmer fra lokalmenyen øverst til venstre, og klikk deretter på Butikk.
Hvis du ikke kan se Musikk eller Filmer i lokalmenyen, må du bruke Apple Music-appen
 eller Apple TV-appen
eller Apple TV-appen  du installerte på enheten din. Se Brukerveiledning for Apple Music for Windows eller Apple TV-brukerhåndboken for Windows for mer informasjon.
du installerte på enheten din. Se Brukerveiledning for Apple Music for Windows eller Apple TV-brukerhåndboken for Windows for mer informasjon.Klikk i søkefeltet øverst til høyre i iTunes-vinduet, og skriv inn ett eller flere ord.
iTunes viser en liste over objekter som inneholder søketeksten du skrev inn.
Hvis du vil velge hvor du skal søke, klikker du på Butikk øverst til høyre i søkeresultatene.
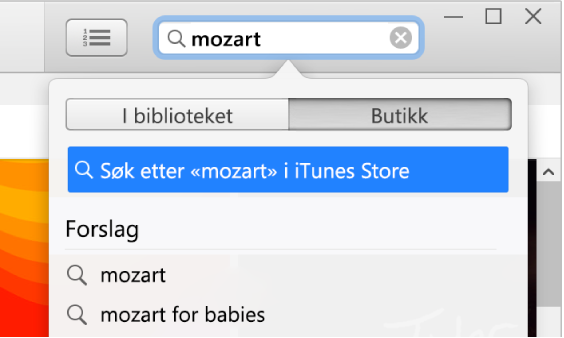
Trykk på Enter.
Søkeresultatene vises i iTunes-vinduet.
Merk: I stedet for å søke i iTunes Store, kan du navigere – klikk på Store, bla gjennom ulike album, sanger og kategorier i vinduet, og marker et objekt.
Hvis du vil ha en smakebit før du kjøper, flytter du pekeren over objektet og klikker på
 .
.Hvis du vil kjøpe og laste ned objektet, klikker du på knappen som kan hete Kjøp, Gratis, Abonner, en bestemt pris eller noe annet.
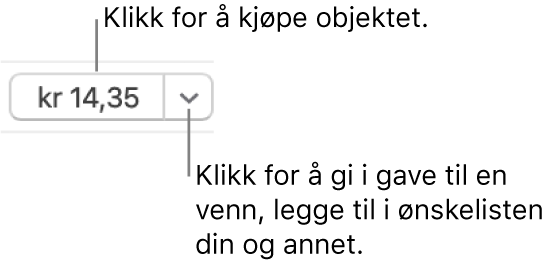
Se Apple-kundestøtteartikkelen Legg til og last ned musikk fra Apple Music.
Kjøp eller last ned en TV-serie eller sesong
Du kan kjøpe en TV-serie og se den på datamaskinen, iPhone, iPad eller iPod touch. Mange programmer er tilgjengelige for nedlasting og kjøp dagen etter at de er vist på TV. Enkelte andre programmer tar litt lenger tid.
Gå til iTunes-appen
 på PC-en din.
på PC-en din.Velg TV-serier fra lokalmenyen øverst til venstre, og klikk deretter på Butikk.
Hvis du ikke kan se TV-programmer i lokalmenyen, må du bruke Apple TV-appen
 du installerte på enheten din. Se Apple TV-brukerhåndboken for Windows for mer informasjon.
du installerte på enheten din. Se Apple TV-brukerhåndboken for Windows for mer informasjon.Klikk i søkefeltet øverst til høyre i iTunes-vinduet, og skriv inn ett eller flere ord.
iTunes viser en liste over objekter som inneholder søketeksten du skrev inn.
Hvis du vil velge hvor du skal søke, klikker du på Butikk øverst til høyre i søkeresultatene.
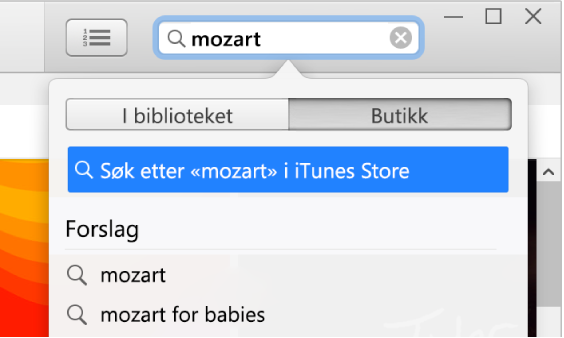
Trykk på Enter.
Søkeresultatene vises i iTunes-vinduet.
Merk: I stedet for å søke i iTunes Store, kan du bla gjennom – klikk på Butikk (Store), bla gjennom ulike serier, episoder og kategorier i vinduet, og marker et objekt.
Hvis du vil ha en smakebit før du kjøper, flytter du pekeren over objektet og klikker på
 .
.Hvis du vil kjøpe og laste ned objektet, klikker du på knappen som kan hete Kjøp, Gratis, Abonner, en bestemt pris eller noe annet.
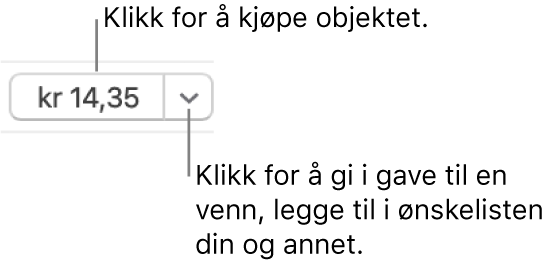
Du vil vanligvis ha følgende alternativer for kjøp eller nedlasting av en TV-programsesong (alle alternativene er ikke tilgjengelige for alle TV-programmer eller i alle land eller områder):
Sesongkort: For sesonger som er i gang. Alle episoder av gjeldende sesong er kjøpt, og alle tilgjengelige episoder lastes ned til iTunes-biblioteket. Nye episoder lastes ned etter hvert som de blir tilgjengelige.
Viktig: Når nye episoder blir tilgjengelige, varsles du på e-post. Hvis du vil laste ned en ny episode, klikker du på lenken i e-postmeldingen. Hvis du kjøper et sesongkort og deretter kjøper en enkeltepisode, belastes du på nytt for episoden.
Kjøp alle episoder: For sesonger som er i gang. Alle episoder som er tilgjengelig for gjeldende sesong er kjøpt og lastet ned, men ikke nye episoder.
Multi-Pass: For serier som ikke har tradisjonelle «sesonger» (for eksempel nyheter). Den nyeste episoden lastes ned. Framtidige episoder lastes ned etter hvert som de blir tilgjengelig.
Kjøp sesong: For sesonger som avsluttet. Alle episoder er kjøpt og lastet ned.
Kjøp eller last ned en lydbok
Du kan kjøpe lydbøker og lytte til dem på datamaskinen eller iPhone, iPad eller iPod touch. Mange lydbøker gir deg tilgang til et utdrag du kan høre på før du kjøper. Utdragene lastes ned kun til enheten. Filer med taleinnhold som er kjøpt fra iTunes Store, har filendelsen .m4b.
Gå til iTunes-appen
 på PC-en din.
på PC-en din.Velg Lydbøker fra lokalmenyen øverst til venstre, og klikk deretter på Butikk.
Klikk i søkefeltet øverst til høyre i iTunes-vinduet, og skriv inn ett eller flere ord.
iTunes viser en liste over objekter som inneholder søketeksten du skrev inn.
Hvis du vil velge hvor du skal søke, klikker du på Butikk øverst til høyre i søkeresultatene.
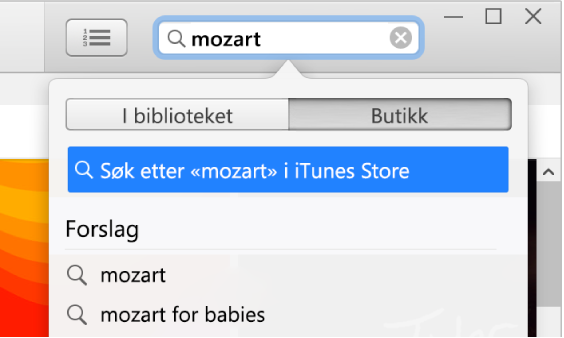
Trykk på Enter.
Søkeresultatene vises i iTunes-vinduet.
Merk: I stedet for å søke i iTunes Store, kan du bla gjennom – klikk på Butikk (Store), bla gjennom ulike bestselgere og kategorier i vinduet, og marker et objekt.
Hvis du vil ha en smakebit før du kjøper, flytter du pekeren over objektet og klikker på
 .
.Hvis du vil kjøpe og laste ned objektet, klikker du på knappen som kan hete Kjøp, Gratis, Abonner, en bestemt pris eller noe annet.
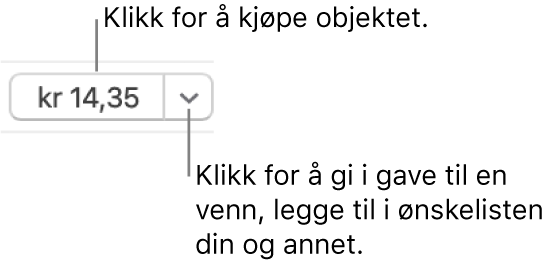
Velg avspillingskvaliteten eller nedlastingsformatet for filmer og TV-programmer
Gå til iTunes-appen
 på PC-en din.
på PC-en din.Velg Rediger > Innstillinger, og gjør deretter ett av følgende:
Velg nedlastingsformat: Klikk på Nedlastinger, og marker «Last ned HD-videoer i full størrelse» eller «Last ned SD-videoer i høy kvalitet» eller begge.
Enkelte filmer og TV-programmer er tilgjengelige i HD (High Definition). Blant disse er noen tilgjengelige i både 1080p- og 720p-formatene. Hvis du velger HD og en film eller et TV-program er tilgjengelig i 1080p-format, laster iTunes ned 1080p-versjonen.
Velg avspillingskvalitet: Klikk på Avspilling, og klikk deretter på Videoavspillingskvalitet-lokalmenyen og velg et alternativ.
Hvis du vil se HD-filmer og TV-programmer på en datamaskin som ikke støtter HD-format, velger du God. iTunes spiller dem av i standardoppløsning.
Hvis du ikke kan navigere, logge på eller kjøpe musikk fra iTunes Store, kan du lese Hvis du har problemer med å bruke iTunes Store. Eller hvis du trenger hjelp med et kjøp, kan du lese Apple-kundestøtteartikkelen Be om refusjon for apper eller innhold du har kjøpt fra Apple.