
Synkroniser iTunes-innhold på PC med enhetene dine
Hvis du vil legge til objekter fra datamaskinen på iPhone, iPad eller iPod, synkroniserer du dem ved hjelp av iTunes. Du kan få iTunes til å synkronisere objekter automatisk (som er det raskeste alternativet) eller flytte objekter til enheten manuelt (noe som gir deg bedre kontroll) – eller du kan gjøre begge deler. Du kan også fjerne objekter fra enheten automatisk eller manuelt.
Hvis du har en iPhone, iPad eller iPod touch med iOS 5 eller nyere, kan du synkronisere enheten trådløst når datamaskinen og enheten er tilkoblet samme Wi-Fi-nettverk. Hvis du ikke er tilkoblet et trådløst nettverk, må du synkronisere enheten via USB.
Du kan synkronisere flere enheter med iTunes-biblioteket, og du kan bruke forskjellige innstillinger for hver enhet.
Viktig: Før du begynner, kan du lese ofte stilte spørsmål om synkronisering – Introduksjon til synkronisering i iTunes på PC.
Marker objekter som skal synkroniseres automatisk
Koble enheten til datamaskinen.
Du kan koble enheten til med en USB- eller USB-C-kabel eller via en Wi-Fi-forbindelse. Hvis du vil slå på Wi-Fi-synkronisering, kan du se Synkroniser iTunes-innhold på PC med enheter på Wi-Fi.
Gå til iTunes-appen
 på PC-en din.
på PC-en din.Klikk på Enhet-knappen oppe til venstre i iTunes-vinduet.

Marker en innholdstype du vil synkronisere (for eksempel Musikk eller TV-programmer), i sidepanelet.
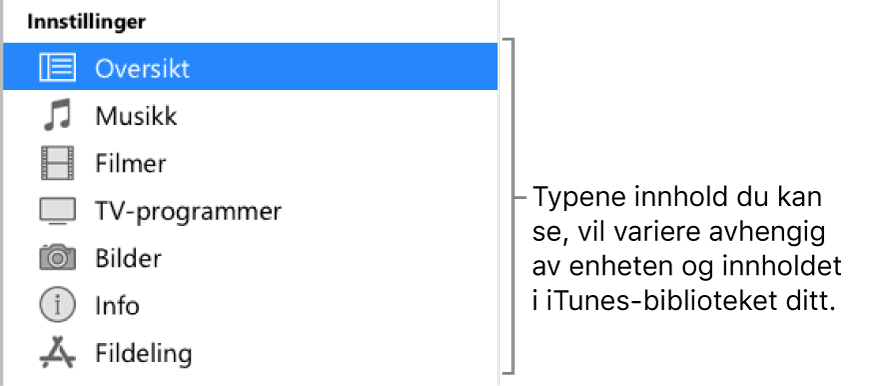
Merk: Hvis du bruker iCloud-bilder og Apple Music, synkroniseres bildene dine og musikken din automatisk med iCloud. Når du klikker på Musikk eller Bilder, vises ingen valg for synkronisering.
Marker Synkroniser-avkrysningsruten, og marker objektene som skal synkroniseres automatisk hver gang du kobler til enheten.
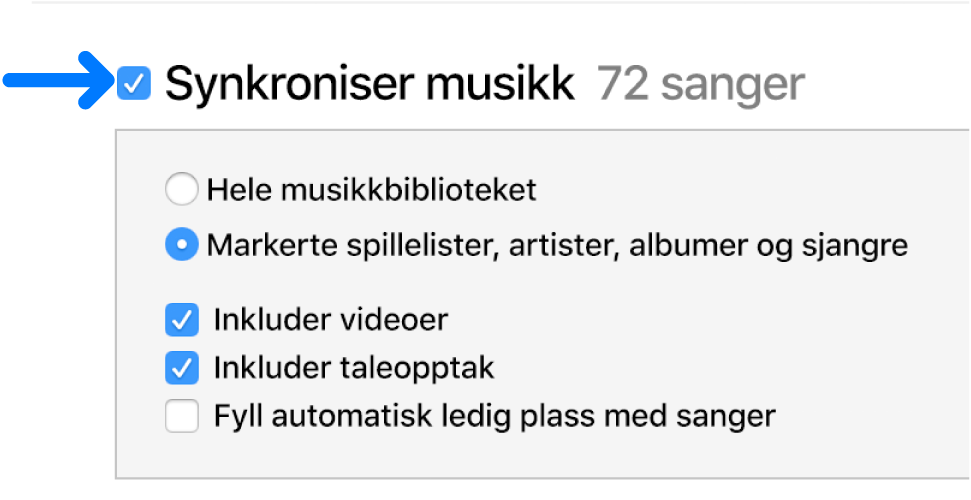
Gjenta trinn 3 og 4 for hver innholdstype du vil inkludere på enheten.
En linje nederst i vinduet viser hvor mye plass det er igjen på enheten etter synkroniseringen.
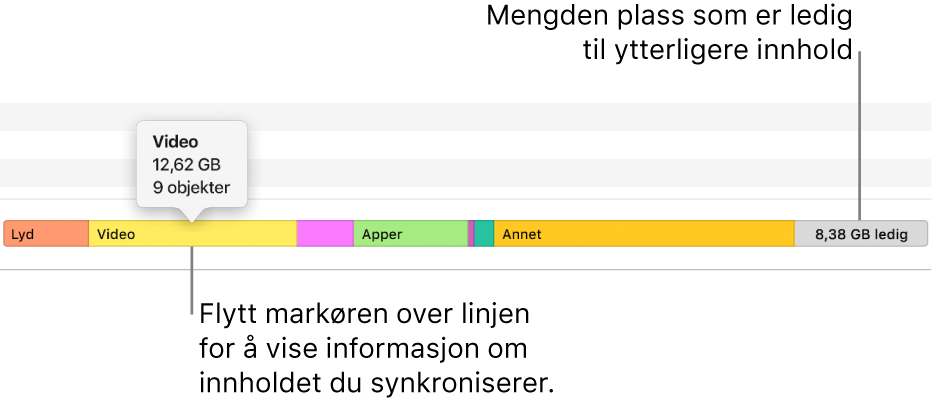
Standardinnstillingen er at iTunes synkroniserer enheten hver gang du kobler den til datamaskinen. Hvis du vil at iTunes skal spørre deg før synkronisering, gjør du ett av følgende:
Krev bekreftelse før synkronisering av denne enheten: Klikk på Oversikt, og fjern deretter markeringen for «Synkroniser automatisk når denne [enheten] kobles til».
Krev bekreftelse før synkronisering av alle enheter: Velg Rediger > Innstillinger, klikk på Enheter, og marker deretter «Hindre at iPod-, iPhone- og iPad-enheter synkroniseres automatisk».
Når du er klar til å synkronisere, klikker du på Bruk.
Tips: Hvis du når som helst vil synkronisere en tilkoblet enhet automatisk, velger du Fil > Enheter > Synkroniser [enhetsnavn].
ADVARSEL: Hvis du sletter et automatisk synkronisert objekt fra iTunes-biblioteket, fjernes det aktuelle objektet fra enheten neste gang du synkroniserer.
Legg til objekter på enheten manuelt
Du kan legge til musikk, filmer, TV-programmer og podkaster manuelt på enheten. Du kan ikke legge til bilder, kontakter eller annen informasjon manuelt.
Koble enheten til datamaskinen.
Du kan koble enheten til med en USB- eller USB-C-kabel eller via en Wi-Fi-forbindelse. Hvis du vil slå på Wi-Fi-synkronisering, kan du se Synkroniser iTunes-innhold på PC med enheter på Wi-Fi.
Gå til iTunes-appen
 på PC-en din.
på PC-en din.Velg et alternativ (som Musikk eller Filmer) fra lokalmenyen øverst til venstre, og klikk deretter på Bibliotek.

Hvis du ikke kan se Musikk, Filmer eller TV-programmer i lokalmenyen, må du bruke Apple Music-appen
 eller Apple TV-appen
eller Apple TV-appen  du installerte på enheten din. Se Brukerveiledning for Apple Music for Windows eller Apple TV-brukerhåndboken for Windows for mer informasjon.
du installerte på enheten din. Se Brukerveiledning for Apple Music for Windows eller Apple TV-brukerhåndboken for Windows for mer informasjon.Klikk på Lastet ned i sidepanelet i iTunes-biblioteket.
Merk: Du kan bare legge til objekter du har lastet ned til en enhet.
Høyreklikk på et objekt, velg Legg til enhet, og velg deretter enheten din.
Hvis du vil fjerne et objekt som ble lagt til manuelt, klikker du på På min enhet, markerer ett eller flere objekter, trykker på slettetasten og klikker deretter på Slett.
Forhindre at objekter synkroniseres automatisk
Hvis det finnes objekter du aldri vil synkronisere (for eksempel hvis de er for store til å få plass på enheten), kan du hindre dem i å bli synkronisert.
Du kan også slå av automatisk synkronisering for musikk, filmer og TV-programmer. Du må gjøre dette hvis du vil synkronisere iPod classic, iPod nano eller iPod shuffle med flere enn ett iTunes-bibliotek eller automatisk fylle enheten med sanger ved hjelp av Autofyll (se neste oppgave under).
Merk: Bruk iTunes i Windows 10 eller nyere til å synkronisere innhold fra datamaskinen til iPod classic, iPod nano eller iPod shuffle.
Koble enheten til datamaskinen.
Du kan koble enheten til med en USB- eller USB-C-kabel eller via en Wi-Fi-forbindelse. Hvis du vil slå på Wi-Fi-synkronisering, kan du se Synkroniser iTunes-innhold på PC med enheter på Wi-Fi.
Gå til iTunes-appen
 på PC-en din.
på PC-en din.Klikk på Enhet-knappen oppe til venstre i iTunes-vinduet.

Klikk på Oversikt.
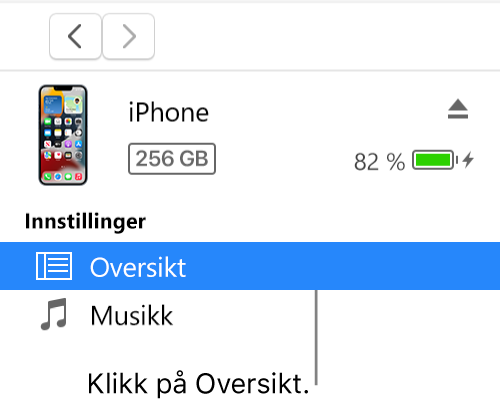
Du kan gjøre følgende:
Forhindre enkeltobjekter fra å synkroniseres: Marker «Synkroniser kun avkryssede [objekter]». Fjern deretter markeringen i avkrysningsruten ved siden av eventuelle objekter i iTunes-biblioteket du ikke vil synkronisere.
Merk: Hvis du ikke ser dette valget, velger du Rediger > Innstillinger, klikker på Generelt og kontrollerer at «Listevisning for avkrysningsruter» er markert.
Slå av automatisk synkronisering for musikk, filmer og TV-programmer: Marker «Administrer [objekter] manuelt».
Klikk på Bruk.
Fyll enheten med et tilfeldig utvalg sanger ved hjelp av Autofyll
Hvis du blir lei av å høre den samme musikken på enheten, kan du få iTunes til å fylle den med et tilfeldig utvalg sanger ved hjelp av Autofyll.
Hvis du vil bruke Autofyll, må du slå av automatisk synkronisering av musikk og videoer. Se Forhindre at objekter synkroniseres automatisk.
Koble enheten til datamaskinen.
Du kan koble enheten til med en USB- eller USB-C-kabel eller via en Wi-Fi-forbindelse. Hvis du vil slå på Wi-Fi-synkronisering, kan du se Synkroniser iTunes-innhold på PC med enheter på Wi-Fi.
Gå til iTunes-appen
 på PC-en din.
på PC-en din.Klikk på Enhet-knappen oppe til venstre i iTunes-vinduet.

Klikk på Musikk i sidepanelet, under På min enhet.
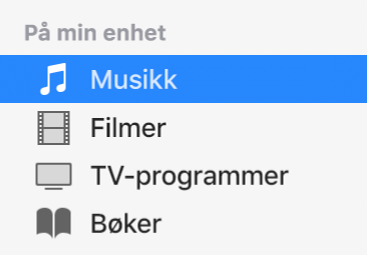
Klikk på Autofyll fra-lokalmenyen nederst i Musikk-panelet, og velg deretter hvilke sanger du vil synkronisere.
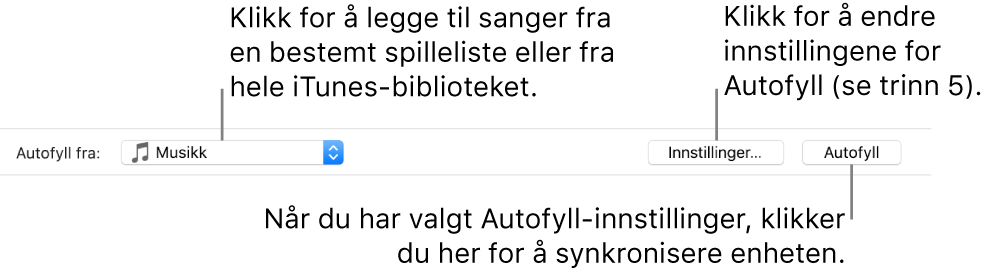
Klikk på Innstillinger, og gjør deretter ett av følgende for å justere Autofyll-innstillingene:
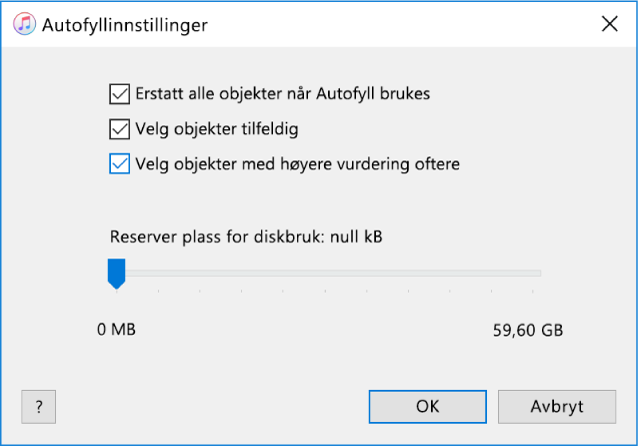
Erstatt all musikk på enheten: Marker «Erstatt alle objekter når Autofyll brukes».
Hvis du fjerner markeringen for valget, vil den gjeldende musikken beholdes og Autofyll fylle resten av enheten din med nye sanger.
Vel sanger som skal legges til, tilfeldig: Marker «Velg objekter tilfeldig.» Hvis du vil at objekter med høyere vurdering skal velges oftere enn de med lavere vurdering, kan du markere «Velg objekter med høyere vurdering oftere».
Hvis du fjerner markeringen for «Velg objekter tilfeldig», vil sanger legges til i den rekkefølgen de vises i biblioteket eller spillelisten.
Velg hvor mye diskplass du skal reservere: Flytt skyveknappen for å justere.
Hvis du vil ha mer informasjon, kan du se Autofyllinnstillinger.
Når du er ferdig, klikker du på OK.
Klikk på Autofyll, og klikk deretter på Synkroniser.
Hver gang du bruker Autofyll-funksjonen, legger iTunes til andre sanger på enheten.
Hvis du vil fjerne et objekt som ble lagt til ved hjelp av Autofyll, klikker du på På min enhet, markerer ett eller flere objekter, trykker på slettetasten og klikker deretter på Slett.
Fjern automatisk synkroniserte objekter fra enheten
Koble enheten til datamaskinen.
Du kan koble enheten til med en USB- eller USB-C-kabel eller via en Wi-Fi-forbindelse. Hvis du vil slå på Wi-Fi-synkronisering, kan du se Synkroniser iTunes-innhold på PC med enheter på Wi-Fi.
Gå til iTunes-appen
 på PC-en din.
på PC-en din.Gjør ett av følgende:
Opphev markeringen i avkrysningsruten for objektet i iTunes-biblioteket, og velg «Synkroniser kun avkryssede [objekter]» i Oversikt-panelet.
Hvis objektet ble lagt til fordi det er en del av en synkronisert spilleliste, fjerner du objektet fra spillelisten.
Endre synkroniseringsinnstillingene for å hindre at objektet synkroniseres.
Hvilke typer innhold du kan synkronisere, varierer avhengig av hvilken enhet du har. Se brukerhåndboken for iPhone, iPad eller iPod touch for mer informasjon. Hvis det gjelder en enhet som ikke bruker den nyeste versjonen av iOS eller iPadOS, finner du brukerhåndboken på Apples nettsted for dokumentasjon.
Viktig: Før du kobler enheten fra datamaskinen, klikker du på ![]() .
.