
Slå på tilgjengelighetsfunksjoner for enheten i iTunes på PC
iPhone, iPad og iPod har en rekke tilgjengelighetsfunksjoner som gjør det enklere å bruke enheten hvis du har syns- eller hørselshemminger eller andre fysiske handikap.
Følgende tilgjengelighetsfunksjoner er tilgjengelige på iPhone 3GS (eller nyere), iPad og iPod touch (tredje generasjon eller nyere):
VoiceOver
Zoom
Inverter farger
Monolyd
Les opp autotekst
Disse tilgjengelighetsfunksjonene fungerer med alle apper som er forhåndsinstallert på enhetene, i tillegg til en rekke apper du kan laste ned fra App Store.
iPod nano (sjette generasjon) har også VoiceOver, Hvitt på svart og Monolyd. iPod nano (fjerde og femte generasjon) har talte menyer.
Merk: Bruk iTunes på Windows 10 eller nyere til å slå på tilgjengelighetsfunksjoner på iPod classic, iPod nano eller iPod shuffle.
Slå på tilgjengelighetsfunksjoner
Koble enheten til datamaskinen.
Du kan koble enheten til med en USB- eller USB-C-kabel eller via en Wi-Fi-forbindelse. Hvis du vil slå på Wi-Fi-synkronisering, kan du se Synkroniser iTunes-innhold på PC med enheter på Wi-Fi.
Gå til iTunes-appen
 på PC-en din.
på PC-en din.Klikk på Enhet-knappen oppe til venstre i iTunes-vinduet.

Klikk på Oversikt.
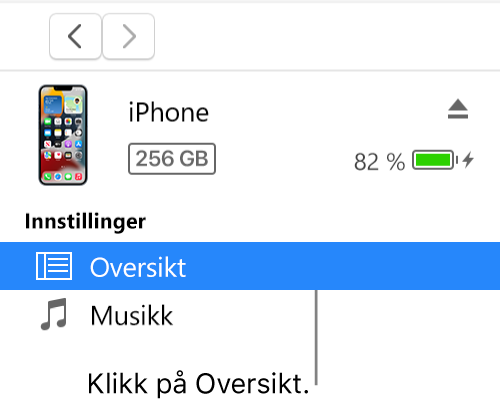
Klikk på Konfigurer Tilgjengelighet (under Valg).
Marker tilgjengelighetsfunksjonene du vil bruke, og klikk på OK.
Se brukerhåndboken for iPhone, iPad eller iPod touch for mer informasjon om tilgjengelighetsfunksjoner. Hvis det gjelder en enhet som ikke bruker den nyeste versjonen av iOS eller iPadOS, finner du brukerhåndboken på Apples nettsted for dokumentasjon.
Aktiver talte menyer for iPod nano (fjerde og femte generasjon)
Du kan bruke talte menyer med iPod nano (fjerde og femte generasjon) for å høre informasjon om den markerte sangen, for eksempel tittel, artist og album.
Koble enheten til datamaskinen.
Du kan koble enheten til med en USB- eller USB-C-kabel eller via en Wi-Fi-forbindelse. Hvis du vil slå på Wi-Fi-synkronisering, kan du se Synkroniser iTunes-innhold på PC med enheter på Wi-Fi.
Gå til iTunes-appen
 på PC-en din.
på PC-en din.Klikk på Enhet-knappen oppe til venstre i iTunes-vinduet.

Klikk på Oversikt.
Marker «Aktiver talte menyer for tilgjengelighet» eller «Aktiver talte menyer».
Hvis du har slått på Microsoft Narrator, er dette valget allerede markert.
Klikk på Bruk.
Når talte menyer er slått på, er det mulig det tar lenger tid å synkronisere iPod nano.
Installer VoiceOver Kit og slå på VoiceOver på iPoden
Med VoiceOver er det enkelt å navigere i innholdet på enheten ved at VoiceOver leser opp navnet på spillelister, sanger, artister og mer. Hvis du vil høre disse annonseringene, må du installere VoiceOver Kit og aktivere VoiceOver i iTunes.
Merk: Hvis du har en iPod nano (sjette generasjon), følger du instruksjonene i «Slå på tilgjengelighetsfunksjoner» over for å slå på VoiceOver og andre tilgjengelighetsfunksjoner.
Koble enheten til datamaskinen.
Du kan koble enheten til med en USB- eller USB-C-kabel eller via en Wi-Fi-forbindelse. Hvis du vil slå på Wi-Fi-synkronisering, kan du se Synkroniser iTunes-innhold på PC med enheter på Wi-Fi.
Gå til iTunes-appen
 på PC-en din.
på PC-en din.Klikk på Enhet-knappen oppe til venstre i iTunes-vinduet.

Klikk på Oversikt.
Marker «Aktiver VoiceOver», og klikk på Bruk.
Følg instruksjonene på skjermen for å laste ned og installere VoiceOver Kit.
Angi VoiceOver-innstillingene.
Klikk på Bruk for å synkronisere iPod med iTunes.
Når synkroniseringen er ferdig, er VoiceOver aktivert.
Endre VoiceOver-innstillinger eller slå av VoiceOver
Koble enheten til datamaskinen.
Du kan koble enheten til med en USB- eller USB-C-kabel eller via en Wi-Fi-forbindelse. Hvis du vil slå på Wi-Fi-synkronisering, kan du se Synkroniser iTunes-innhold på PC med enheter på Wi-Fi.
Gå til iTunes-appen
 på PC-en din.
på PC-en din.Klikk på Enhet-knappen oppe til venstre i iTunes-vinduet.

Klikk på Oversikt.
Velg nye VoiceOver-innstillinger. Hvis du vil slå av VoiceOver, fjerner du markeringen for Aktiver VoiceOver.
Klikk på Bruk for å synkronisere iPod med iTunes.
Når synkroniseringen er ferdig, er VoiceOver deaktivert.
Viktig: Før du kobler enheten fra datamaskinen, klikker du på ![]() .
.