Konfigurer iMacen
Første gang iMac starter, hjelper Oppsettassistent deg med de enkle trinnene som er nødvendige for å ta i bruk den nye Macen. Du kan svare på alle spørsmålene, eller hoppe over noen av trinnene og fullføre dem senere. Det kan for eksempel være lurt å konfigurere Skjermtid – som du kan angi for forskjellige brukere – etter den første konfigureringen.
Oppsettassistent veileder deg gjennom følgende:
Angi land eller område: Dette angir språk og tidssone for Macen.
Tilgjengelighetsvalg: Vis tilgjengelighetsvalg for Syn, Motorikk, Hørsel, Kognisjon, eller klikk på Ikke nå. Se Tilgjengelighet på Macen for mer informasjon.
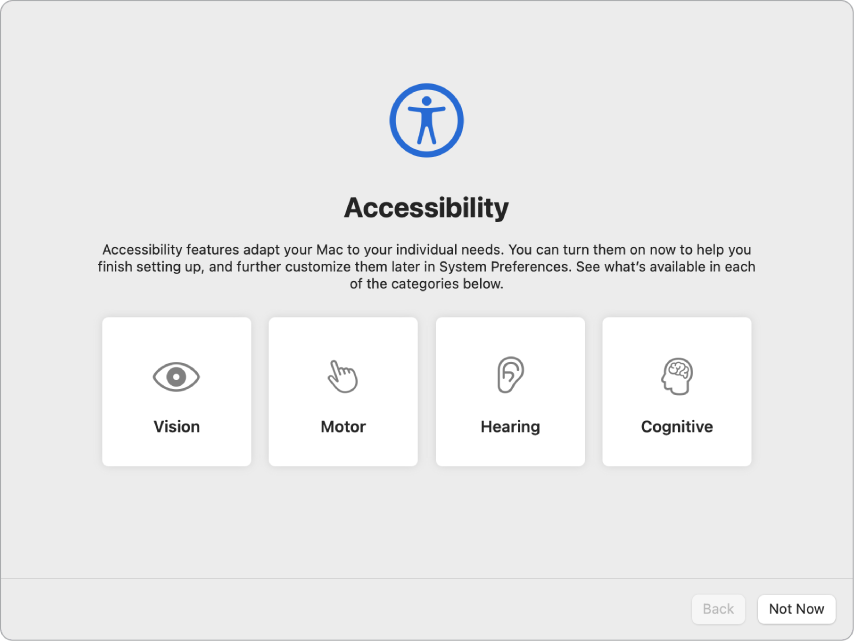
Koble til et Wi-Fi-nettverk: Velg et nettverk og skriv inn passord, hvis det er nødvendig. (Hvis du bruker Ethernet, kan du også velge Valg for andre nettverk.) Hvis du vil bruke et annet nettverket senere, klikker du på Wi-Fi-statussymbolet
 i menylinjen eller i Systeminnstillinger. Klikk på Wi-Fi i sidepanelet, velg et nettverk og skriv inn passordet. Du kan også velge slå av eller på Wi-Fi her.
i menylinjen eller i Systeminnstillinger. Klikk på Wi-Fi i sidepanelet, velg et nettverk og skriv inn passordet. Du kan også velge slå av eller på Wi-Fi her.Tips: Hvis du ikke ser Wi-Fi-statussymbolet
 i menylinjen etter konfigureringen, kan du legge det til. Åpne Systeminnstillinger, klikk på Kontrollsenter i sidepanelet, og marker «Vis i menylinje» for Wi-Fi.
i menylinjen etter konfigureringen, kan du legge det til. Åpne Systeminnstillinger, klikk på Kontrollsenter i sidepanelet, og marker «Vis i menylinje» for Wi-Fi. Overføringsinformasjon: Hvis du vil overføre dataene dine fra en annen datamaskin nå eller senere, leser du Overfør dataene dine til din nye iMac for mer informasjon. Hvis du konfigurerer en ny datamaskin og ikke har konfigurert en Mac tidligere, klikker du på Ikke nå.
Logg på med Apple-ID-en din: Apple-ID-en din består av en e-postadresse og et passord. Det er kontoen du bruker til alt du gjør via Apple, inkludert å bruke App Store, Apple TV-appen, Apple Books, iCloud, Meldinger og mer. Du bør ha din egen Apple-ID, som du ikke deler med andre. Hvis du ikke allerede har en Apple-ID, kan du opprette en under konfigureringen (det er gratis). Logg på med samme Apple-ID for å bruke Apple-tjenester på hvilken som helst enhet, uansett om det er en datamaskin, iOS-enhet, iPadOS-enhet eller Apple Watch. Se Apple-ID på Mac.
Tips: Hvis du allerede har konfigurert en annen enhet med macOS 12 eller nyere, iOS 15 eller nyere eller iPadOS 15 eller nyere, ser du et panel for ekspresskonfigurering – «Gjør dette til din nye Mac». Ekspresskonfigurering hopper over en rekke av trinnene og bruker innstillingene som er lagret i iCloud-kontoen din.
Lagre filer i iCloud: Med iCloud kan du lagre innholdet ditt – dokumenter, bilder og annet – i nettskyen, og få tilgang til det uansett hvor du er. Logg deg på med samme Apple-ID på alle enhetene. Hvis du vil konfigurere dette valget senere, kan du åpne Systeminnstillinger og klikke på «Logg på med Apple-ID-en din» i sidepanelet, hvis du ikke har gjort det allerede. Når du har logget på, klikker du på Apple-ID-en din i sidepanelet, klikker på iCloud og velger funksjonene du vil bruke. Du kan også bruke iCloud-nøkkelring for å arkivere passord under konfigureringen. Les mer under Få tilgang til iCloud-innholdet ditt på iMac.
Skjermtid: Overvåk og få rapporter om bruk av datamaskinen din. Se mer om valg og detaljer under Skjermtid på Mac.
Aktiver Siri og «Hei Siri»: Du kan aktivere Siri og «Hei Siri» for iMac under konfigurasjonen. Hvis du vil aktivere «Hei Siri», må du si flere Siri-kommandoer når du blir bedt om det. Hvis du vil vite hvordan du slår på Siri og «Hei Siri» senere og vil vite mer om hvordan du bruker Siri på Macen, kan du lese Siri på Macen.
Konfigurer Touch ID: Hvis tastaturet støtter det, kan du legge til et fingeravtrykk for Touch ID når du konfigurerer iMac. Du kan konfigurere Touch ID senere, eller legge til flere fingeravtrykk, ved å åpne Systeminnstillinger og deretter klikke på Touch ID og passord. Hvis du vil legge til et fingeravtrykk, klikker du på
 og følger instruksjonene på skjermen.
og følger instruksjonene på skjermen.Tips: Hvis to eller flere brukere bruker samme iMac, kan hver bruker legge til et fingeravtrykk i Touch ID for å raskt låse opp, autentisere og logge på iMac. Du kan legge til opptil tre fingeravtrykk for hver brukerkonto og totalt fem fingeravtrykk for alle brukerkontoene dine på iMac.
Se Bruk Touch ID på Mac i Brukerveiledning for macOS.
Konfigurer Apple Pay: Du kan konfigurere Apple Pay for én brukerkonto på iMac under konfigureringen. Andre brukere kan også betale med Apple Pay, men de må fullføre kjøpet med en iPhone eller Apple Watch som er konfigurert for Apple Pay (se Bruk Apple Pay på Macen). Følg instruksjonene på skjermen for å legge til og verifisere kortet. Hvis du allerede bruker et kort til å kjøpe medieinnhold, kan du bli bedt om å verifisere dette kortet først.
Hvis du vil konfigurere Apple Pay eller legge til ytterligere kort senere, kan du åpne Systeminnstillinger og deretter klikke på Lommebok og Apple Pay. Følg instruksjonene på skjermen for å konfigurere Apple Pay.
Merk: Mange debet- og kredittkort kan brukes med Apple Pay. Kortutstederen avgjør om kortet kan brukes med Apple Pay, og du kan bli bedt om å oppgi ytterligere informasjon for å fullføre verifiseringsprosessen. Hvis du vil ha informasjon om Apple Pay-tilgjengelighet og kortutstedere, leser du Apple-kundestøtteartikkelen Banker i Europa og Midtøsten som deltar i Apple Pay.
Velg utseende: Velg Lyst, Mørkt eller Automatisk for skrivebordsutseendet ditt. Hvis du vil endre valget du gjorde under konfigureringen, åpner du Systeminnstillinger, klikker på Utseende og velger et alternativ. Du kan også justere andre innstillinger for utseende, som markeringsfarge eller størrelse på symboler i sidepanelet.
Tips: Hvis du er ny på Mac, kan du se Er du ny på Mac?, Hva heter det på Mac-maskinen? og Apple-kundestøtteartikkelen Mac-tips for tidligere Windows-brukere.