Tilfør et personlig preg
Tilpass iMac ved å endre bakgrunnsbilde, tilpasse skrivebordet og mer.
Endre bakgrunnsbildet. Velg hvordan Macen skal se ut. Åpne Systeminnstillinger, klikk på Bakgrunn, og velg deretter en bakgrunn. Du kan bruke samme bakgrunn som skjermspareren eller klikke på Skjermsparer for å velge et annet bilde.
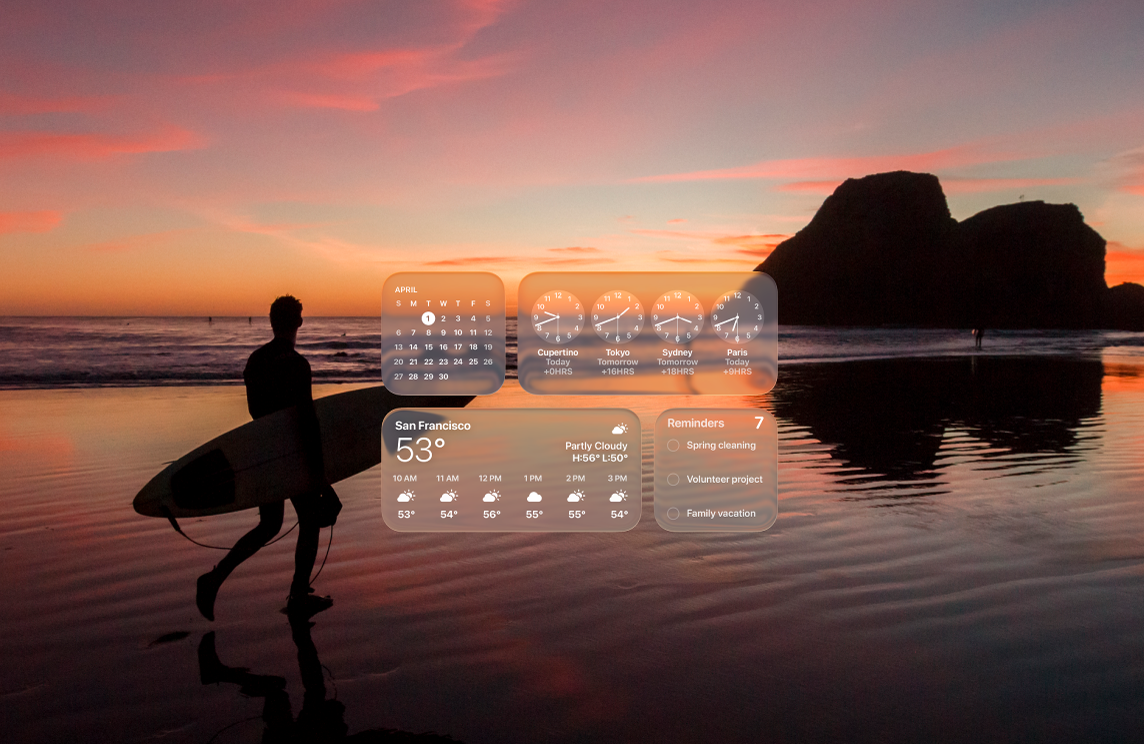
Legg til widgeter på skrivebordet. Se informasjon raskt. Legg til Bilder-widgeten på skrivebordet for å se bilder fra et album eller et minne, eller legg til Podkaster-widgeten for å legge favorittprogrammene dine i kø. Hold nede Kontroll-tasten og klikk på skrivebordet, og velg Rediger widgeter for å legge til, fjerne eller omorganisere widgeter. Du kan flytte nye widgeter hvor som helst på skrivebordet eller i Varslingssenter.
Velg en stil for symbolene dine. Endre utseendet på symboler og widgeter. Gå til Systeminnstillinger, klikk på Utseende, og velg deretter en symbol- og widgetstil. Se Endre Utseende-innstillinger.
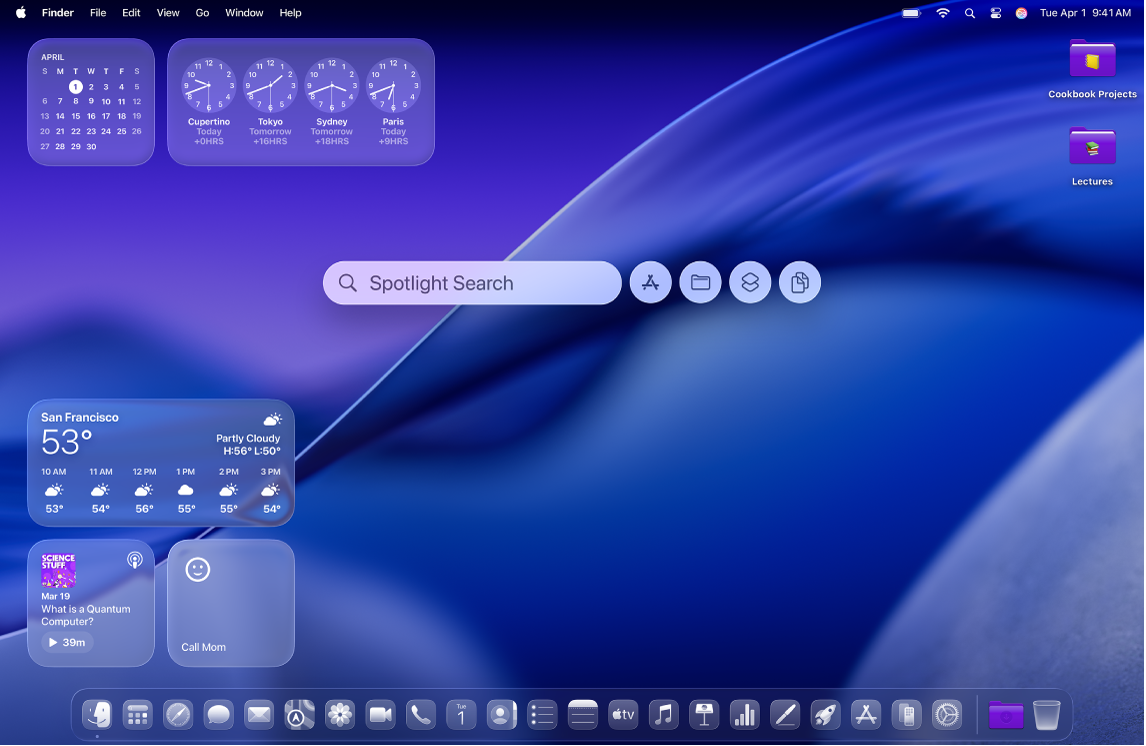
Sett opp flere skrivebord. Bruk Mission Control til å sette opp flere områder hvor du kan jobbe og være kreativ. Hvis du vil opprette et område, kan du gå inn i Mission Control ved å trykke på 

Lag en Memoji. Lag en Memoji som skal representere deg på hele Macen, inkludert i påloggingsvinduet, som bilde på Apple-kontoen din og som Mitt kort i Kontakter. Åpne Systeminnstillinger, klikk på Brukere og grupper, og klikk deretter på bildet ved siden av påloggingsnavnet ditt. Klikk på Memoji, og klikk deretter på 