
Ring med FaceTime på Mac
Når du foretar lyd- og videosamtaler i FaceTime, ser og høres du så bra som mulig ut. Du kan bruke Portrett-modus (på en Mac med Apple-chip) og endre lydvalg etter hvor du er. Med romtilpasset lyd (på Mac-modeller fra 2018 og nyere), høres det ut som om alle er i samme rom.
Siri: Si for eksempel:
«Ring mamma med FaceTime.»
«FaceTime-lydsamtale [telefonnummer].»
Start et FaceTime-anrop
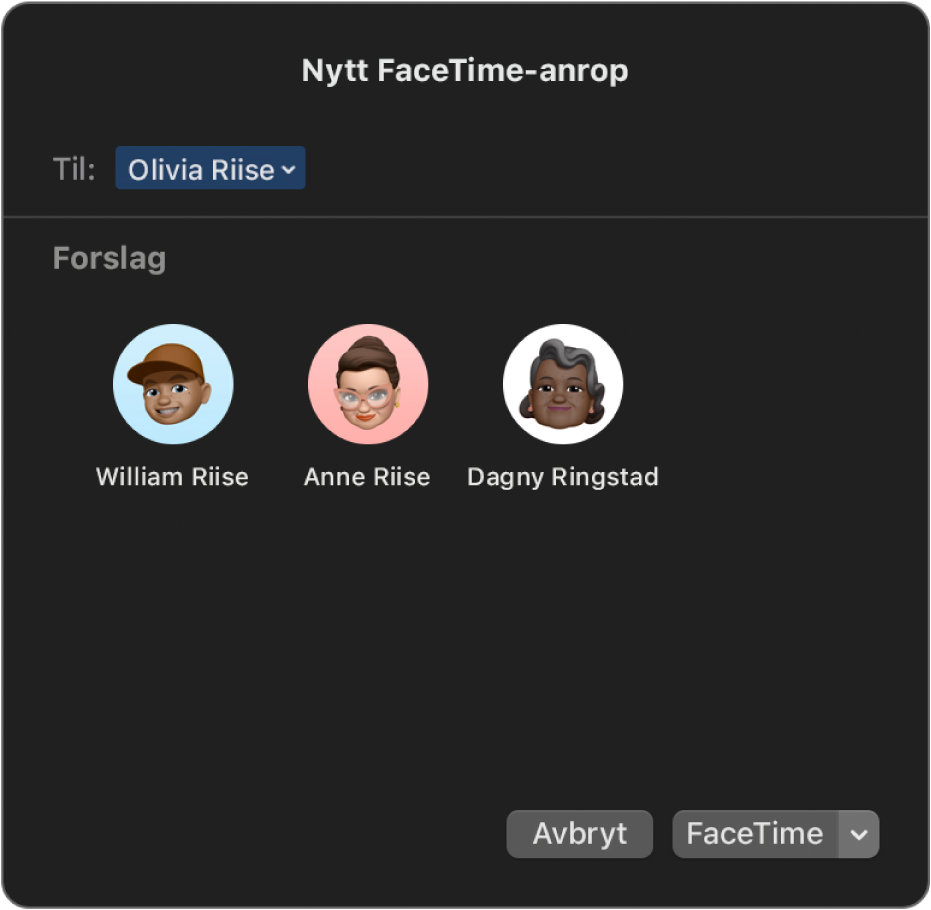
Du kan ringe med FaceTime til personer som har en Apple-enhet som oppfyller disse kravene.
Merk: FaceTime-anrop bruker Wi-Fi eller mobildata.
Logg på i FaceTime-appen
 på Macen.
på Macen.Klikk på Nytt FaceTime-anrop.
Gjør ett av følgende for å legge til personer i Nytt FaceTime-anrop:
Skriv inn e-postadressen eller telefonnummeret til personen du vil ringe. Du må kanskje trykke på returtasten.
Hvis personen er lagt inn i Kontakter-appen, trenger du bare å oppgi personens navn, eller velg personen fra Foreslått. Du finner mer informasjon om å legge til kontakter under Legg til kontakter mens du bruker FaceTime.
Hvis du er begrenset til samtaler med kun bestemte personer, vises det et timeglassymbol

Merk: Når en persons navn er blått, har de en Apple-ID og du kan nå dem direkte på FaceTime – anropet ringer på Apple-enhetene deres. Når en persons navn er grønt, kan du klikke på «Inviter med Meldinger» for å sende dem en tekstmelding med en lenke. Når en persons navn er rødt, kan ikke denne kontakten nås via Meldinger. Du bør i stedet opprette og dele en lenke for å starte en FaceTime-samtale.
Hvis du vil starte en FaceTime-videosamtale, klikker du på FaceTime. Hvis du vil starte en FaceTime-lydsamtale, klikker du på
 og velger FaceTime-lyd. (Du kan også bruke Touch Bar.)
og velger FaceTime-lyd. (Du kan også bruke Touch Bar.)Hvis du velger FaceTime-lyd og du er konfigurert til å foreta telefonsamtaler på Macen, kan du velge om du vil foreta en FaceTime-lydsamtale eller en telefonsamtale. Når du er i et lydanrop eller et telefonanrop, er kameraet automatisk av.
Når du er i en samtale, kan du legge til flere personer i FaceTime-samtalen, endre visningen på samtalen, sette den på pause, endre lydvalgene for samtalen, dele en lenke til samtalen eller avslutte samtalen. Du kan også bruke SharePlay til å dele musikk, filmer eller TV-serier med andre under FaceTime-samtaler.
Merk: Ikke alle funksjoner og alt innhold er tilgjengelige i alle land eller områder. Se Apple-kundestøtteartikkelen Tilgjengelighet av tjenester under Apple Media.
Du kan også starte en FaceTime-samtale fra et objekt du samarbeider på i Finder, Påminnelser, Notater, Safari, Freeform, Keynote, Numbers, Pages og støttede tredjepartsapper. Klikk på Samarbeid-knappen i appen og velg Lyd eller Video. Se Samarbeid om prosjekter med Meldinger.
Tips: Hvis du starter en videosamtale som avvises eller er ubesvart, kan du klikke på Melding-knappen ![]() for å sende personen en iMessage (begge må være logget på iMessage).
for å sende personen en iMessage (begge må være logget på iMessage).
Start en gruppesamtale i FaceTime
Det kan være opptil 32 deltakere i en gruppesamtale på FaceTime. Se Krav til FaceTime-gruppesamtale.
Merk: Gruppesamtaler i FaceTime bruker Wi-Fi eller mobildata.
Logg på i FaceTime-appen
 på Macen.
på Macen.Klikk på Nytt FaceTime-anrop.
Gjør ett av følgende for å legge til personer i Nytt FaceTime-anrop:
Skriv inn e-postadressen eller telefonnummeret til personen du vil ringe. Du må kanskje trykke på returtasten.
Hvis personen er lagt inn i Kontakter-appen, trenger du bare å oppgi personens navn, eller velg personen fra Foreslått. Du finner mer informasjon om å legge til kontakter under Legg til kontakter mens du bruker FaceTime.
Hvis du er begrenset til samtaler med kun bestemte personer, vises det et timeglassymbol

Merk: Når en persons navn er blått, har de en Apple-ID og du kan nå dem direkte på FaceTime – anropet ringer på Apple-enhetene deres. Når en persons navn er grønt, kan du klikke på «Inviter med Meldinger» for å sende dem en tekstmelding med en lenke. Når en persons navn er rødt, kan ikke denne kontakten nås via Meldinger. Du bør i stedet opprette og dele en lenke for å starte en FaceTime-samtale.
Gjenta trinnet over til alle deltakerne er listet opp.
Hvis du vil starte FaceTime-samtalen, klikker du på FaceTime. Du kan også klikke på
 for å velge FaceTime-lyd (eller bruke Touch Bar).
for å velge FaceTime-lyd (eller bruke Touch Bar).Hvis du velger FaceTime-lyd og du er konfigurert til å foreta telefonsamtaler på Macen, kan du velge om du vil foreta en FaceTime-lydsamtale eller en telefonsamtale. Når du er i et lydanrop eller et telefonanrop, er kameraet automatisk av.
Hver deltaker vises i en rute på skjermen. Når en deltaker snakker eller du klikker på en rute, flyttes ruten forrest og blir mer synlig. Ruter som ikke får plass på skjermen, vises i en rad nederst på skjermen. Rull gjennom raden for å finne en deltaker du ikke kan se. (Initialene til deltakerne kan vises i en rute hvis et bilde ikke er tilgjengelig.)
Tips: Hvis du ikke vil at ruten til personen som snakker, skal bli større, kan du fjerne markeringen for dette valget i FaceTime-innstillingene. Velg FaceTime > Innstillinger, klikk på Generelt og fjern markering for Snakker under Automatisk Framheving. Rutene endrer ikke størrelse når man bruker rutenettvisning.
Hvis du vil sende et hørbart varsel til en deltaker som ennå ikke har blitt med i samtalen, klikker du på Sidepanel-knappen ![]() og deretter på Ring.
og deretter på Ring.
Når du er i en samtale, kan du legge til flere personer i samtalen, endre visningen på samtalen, endre lydvalgene for samtalen, dele en lenke til samtalen eller avslutte samtalen.
Legg til flere personer i en FaceTime-samtale
Når du er i en FaceTime-samtale, kan du legge til flere personer i samtalen (opptil 32 personer), selv om det ikke var du som startet samtalen. Se Krav til FaceTime-gruppesamtale.
I FaceTime-appen
 på Mac kan du starte eller delta i en FaceTime-samtale eller en FaceTime-gruppesamtale.
på Mac kan du starte eller delta i en FaceTime-samtale eller en FaceTime-gruppesamtale.Klikk på Sidepanel-knappen
 .
.Klikk på Legg til personer-knappen
 , og gjør deretter ett av følgende:
, og gjør deretter ett av følgende: Skriv inn e-postadressen eller telefonnummeret til personen du vil ringe. Du må kanskje trykke på returtasten.
Hvis personen er lagt inn i Kontakter-appen, trenger du bare å oppgi personens navn, eller velg personen fra Foreslått. Du finner mer informasjon om å legge til kontakter under Legg til kontakter mens du bruker FaceTime.
Hvis du er begrenset til samtaler med kun bestemte personer, vises det et timeglassymbol

Merk: Når en persons navn er blått, har de en Apple-ID og du kan nå dem direkte på FaceTime – anropet ringer på Apple-enhetene deres. Når en persons navn er grønt, kan du klikke på «Inviter med Meldinger» for å sende dem en tekstmelding med en lenke. Når en persons navn er rødt, kan ikke denne kontakten nås via Meldinger. Du bør i stedet opprette og dele en lenke for å starte en FaceTime-samtale.
Klikk på Legg til.
Hver deltaker vises i en rute på skjermen. Når en deltaker snakker eller du klikker på en rute, flyttes ruten forrest og blir mer synlig. Ruter som ikke får plass på skjermen, vises i en rad nederst på skjermen. Rull gjennom raden for å finne en deltaker du ikke kan se. (Initialene til deltakerne kan vises i en rute hvis et bilde ikke er tilgjengelig.)
Tips: Hvis du ikke vil at ruten til personen som snakker, skal bli større, kan du fjerne markeringen for dette valget i FaceTime-innstillingene. Velg FaceTime > Innstillinger, klikk på Generelt og fjern markering for Snakker under Automatisk Framheving. Rutene endrer ikke størrelse når man bruker rutenettvisning.
Hvis du vil sende et hørbart varsel til en deltaker som ennå ikke har blitt med i samtalen, klikker du på Sidepanel-knappen ![]() og deretter på Ring.
og deretter på Ring.
Når du er i en samtale, kan du endre visningen på samtalen, sette videosamtalen på pause, endre lydvalgene for samtalen, dele en lenke til samtalen eller avslutte samtalen.
Sett en FaceTime-videosamtale på pause
Du kan sette et FaceTime-videoanrop på vent for å midlertidig stoppe videooverføringen. Begge deltakere kan fortsatt høre den andre snakke med mindre du slår av lyden. Gjør ett av følgende på Macen:
Sett et videoanrop på pause: I FaceTime-appen
 klikker du på den gule minimeringsknappen
klikker du på den gule minimeringsknappen  øverst i FaceTime-vinduet eller bytter til en annen app.
øverst i FaceTime-vinduet eller bytter til en annen app.Hvis du er i fullskjermvisning, må du først gå ut av denne visningen.
Merk: Hvis du er med i en gruppesamtale i FaceTime, er det kun skjermen som blir minimert når du trykker på minimeringsknappen. Samtalen blir ikke satt på pause.
Gjenoppta et videoanrop som er satt på pause: Klikk på FaceTime-symbolet i Dock.
Avslutte en samtale
Gjør ett av følgende for å avslutte en samtale i FaceTime-appen ![]() på Macen:
på Macen:
Avslutte en lydsamtale: Klikk på Avslutt samtale-knappen
 i varslingen.
i varslingen.Avslutte en videosamtale: Flytt markøren over samtalevinduet, og klikk på Avslutt samtale-knappen
 (eller bruk Touch Bar).
(eller bruk Touch Bar).Når du legger på i en FaceTime-gruppesamtale, forblir den aktiv til alle deltakerne har forlatt samtalen. For å bli med igjen klikker du på Koble til video-knappen
 .
.