
Installer Windows på en eldre Mac-modell
Installering av Windows på eldre Mac-modeller krever en ekstern USB-disk. Finn ut om du har en Mac som krever en ekstern USB-disk, under «Les mer» i Apple-kundestøtteartikkelen Slik installerer du Windows på Mac med Boot Camp. Hvis du har en nyere Mac-modell som ikke krever en USB-disk, følger du i stedet instruksjonene under Installer Windows på en nyere Mac-modell.
Finn ut hvilke Windows-versjoner Macen din støtter, ved å lese Apple-kundestøtteartikkelen Systemkrav for å installere Windows med Boot Camp for macOS.
Dette trenger du
Tastaturet og musen eller styreflaten som fulgte med Macen. (Hvis dette ikke er tilgjengelig, kan du bruke tastatur og mus med USB-tilkobling.)
En ekstern USB-stasjon på 8 GB eller mer (en harddisk eller en flash-stasjon), formatert som MS-DOS (FAT).
Hvis du skal formatere en ekstern USB-stasjon som MS-DOS (FAT), bruker du Diskverktøy, som finnes i /Programmer/Verktøy. Velg Master Boot Record som oppsett.
En ISO-diskfil for Windows (en diskfil som inneholder hele innholdet fra en DVD) som er lastet ned fra Microsoft, eller både en installeringsplate med en fullversjon av Windows (ikke oppgraderingsversjonen av Windows) og en innebygd optisk stasjon eller en kompatibel ekstern optisk stasjon.
Du kan laste ned ISO-filer fra Microsoft programvarenedlasting.
Minst 32 GB ledig plass på en intern harddisk.
Før du begynner
Du bør sikkerhetskopiere viktige filer før du installerer Windows.
Du kan bruke Time Machine eller en rekke andre metoder for å sikkerhetskopiere filene. Se informasjon om sikkerhetskopiering av filer ved å gå til Finder, velge Hjelp > Hjelp for Mac og søke etter «sikkerhetskopiere».
Utfør installeringen
Utfør følgende trinn i rekkefølge.
Trinn 1: Søk etter programvareoppdateringer
Installer alle macOS-oppdateringer før du installerer Windows.
Logg på som administrator på Macen, avslutt alle åpne programmer, og logg av eventuelle andre brukere.
Velg Apple-menyen > App Store, klikk på Oppdateringer, og installer alle tilgjengelige oppdateringer.
Hvis Macen starter på nytt etter å ha installert en oppdatering, velger du Apple-menyen > App Store igjen og installerer eventuelle oppdateringer som gjenstår.
Trinn 2: Last ned eller opprett en Windows ISO-fil
Du må opprette eller laste ned en Windows ISO-fil med en fullversjon av Windows i 64-bitsutgave.
Gjør ett av følgende:
Hvis du har en Windows-DVD og en optisk stasjon, kan du følge instruksjonene i Apple-kundestøtteartikkelen Opprette en ISO-diskfil for Boot Camp fra Windows-installasjonsmedier.
Hvis du ikke har en Windows-DVD og en optisk stasjon, kan du laste ned en ISO-diskfil fra Microsoft.
Trinn 3: Klargjør Macen for Windows
Boot Camp-assistent klargjør Macen for Windows ved å opprette en ny partisjon for Windows og deretter starte Windows-installereren.
Viktig: Hvis du bruker en bærbar Mac, må du koble den til en strømkilde før du fortsetter.
Koble til en ekstern USB-stasjon eller sett inn en flash-stasjon i USB-porten på Macen, og la den være tilkoblet eller stå i mens du installerer Windows og Windows-støtteprogramvaren.
Åpne Boot Camp-assistent, som finnes i /Programmer/Verktøy.
Klikk på Fortsett på introduksjonsskjermen.
I trinnet Velg oppgaver markerer du alle oppgavene og klikker på Fortsett.
Hvis Velg oppgaver-trinnet ikke vises, trenger du ikke å bruke en USB-flash-stasjon eller harddisk for å installere Windows. Følg instruksjonene i Installer Windows på en nyere Mac-modell.
Når du er kommet til trinnet «Opprette en oppstartbar USB-stasjon for Windows-installering», velger du Windows ISO-diskfilen og USB-flash-stasjonen og klikker på Fortsett.
I trinnet «Opprett en partisjon for Windows» angir du en partisjonsstørrelse ved å flytte skillelinjen mellom macOS- og Windows-partisjonene. Hvis du har flere interne harddisker, kan du velge en annen harddisk enn den macOS er installert på, og opprette en enkelt partisjon på den disken kun til bruk med Windows.
Viktig: Du kan ikke endre størrelsen på partisjonen senere.
Hvis du er usikker på hvilken størrelse som passer best for Windows-partisjonen, slår du opp i installeringsinformasjonen for Windows.
Klikk på Installer.
Boot Camp-assistent oppretter en Windows-partisjon kalt BOOTCAMP, starter Macen på nytt og åpner Windows-installereren.
Trinn 4: Installer Windows
Følg disse instruksjonene for å installere Windows på Macen.
Følg instruksjonene på skjermen i Windows-installereren.
Når du får spørsmål om hvor du vil installere Windows, markerer du BOOTCAMP-partisjonen (du må kanskje bla gjennom listen over partisjoner for å se den).
ADVARSEL: Ikke opprett eller slett en partisjon eller marker en annen partisjon. Hvis du gjør det, er det mulig at alt på macOS-partisjonen slettes.
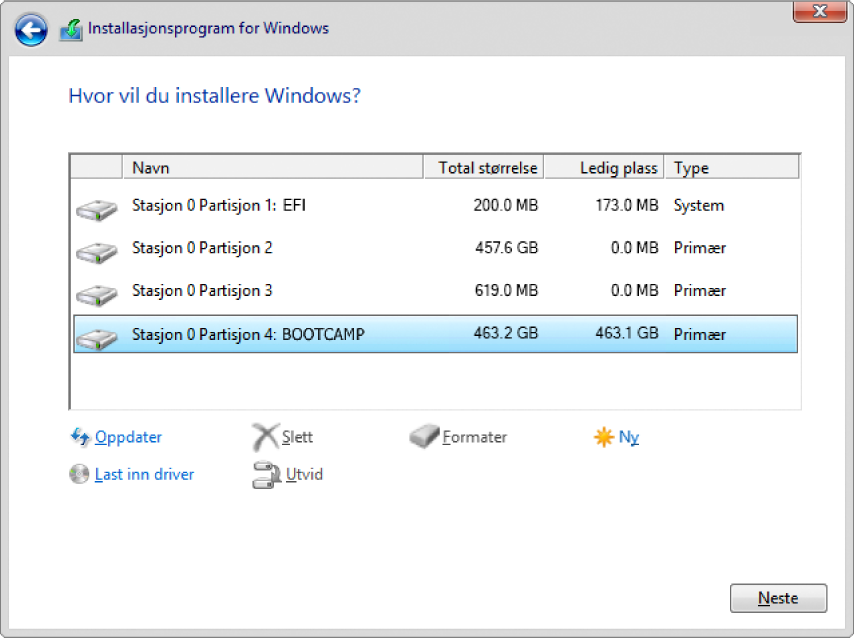
Klikk på Formater, og klikk deretter på OK.
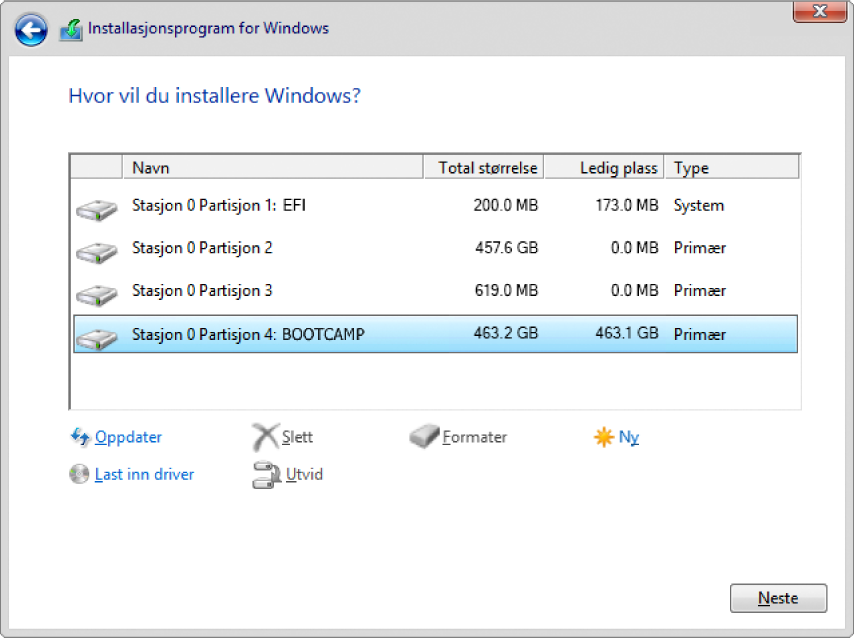
Klikk på Neste.
Installereren formaterer Windows-partisjonen med NTFS-filsystemet.
Følg instruksjonene på skjermen for å fullføre installeringen av Windows.
Når du har installert Windows-programvaren, starter Macen automatisk på nytt med Windows.
Konfigurer Windows ved å følge instruksjonene på skjermen.
Når du har konfigurert Windows, vises en installerer.
Trinn 5: Installer Windows-støtteprogramvare
Når Windows er installert, installerer du støtteprogramvaren, som inneholder Boot Camp-drivere som støtter Mac-maskinvaren.
Hvis den eksterne USB-stasjonen eller flash-stasjonen du satte inn før du installerte Windows, fortsatt er tilkoblet etter at du har konfigurert Windows, starter en installerer automatisk. Hvis ikke kobler du til den eksterne USB-stasjonen og dobbeltklikker på setup.exe-filen i BootCamp-mappen.
Følg instruksjonene på skjermen.
Viktig: Ikke klikk på Avbryt-knappen i noen av dialogrutene under installeringen.
Hvis det vises en melding om at programvaren du installerer, ikke har bestått Windows Logo-testing, klikker du på Fortsett likevel.
Du trenger ikke å gjøre noe med installeringsdialogrutene som vises i korte øyeblikk under installeringen, men hvis det vises en dialogrute som ber deg om å installere enhetsprogramvare, klikker du på Installer.
Hvis det ser ut til at ingenting skjer, er det mulig at et vindu som krever en handling, er skjult. Se bak åpne vinduer.
Når installering av støtteprogramvaren er fullført, klikker du på Fullfør og klikker deretter på Ja for å starte Macen på nytt.
Når Macen starter på nytt, følger du instruksjonene i eventuelle andre installeringsprogrammer som åpnes.
Søk etter oppdatert Windows-støtteprogramvare. Velg Apple-menyen > App Store når du er i macOS, og installer alle tilgjengelige oppdateringer.