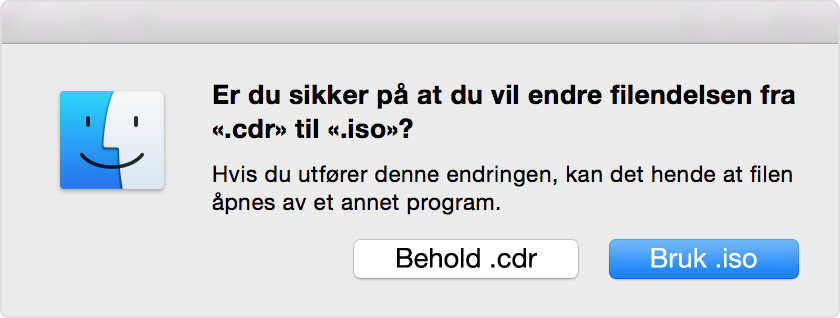Opprette en ISO-diskfil for Boot Camp fra Windows-installasjonsmedier
Hvis du har Windows på installasjons-DVD, må du opprette en ISO-diskfil av installasjonsmediene for å installere Windows med Boot Camp. Hvis du ikke gjør det, kan du se meldingen «trykk en tast» eller oppleve at Mac-maskinen ikke starter fra Windows under installasjonen.
Gjeldende versjoner av Windows er tilgjengelige som nedlastbare ISO-filer eller som fysiske installasjonsmedier. Hvis du har Windows på installasjons-DVD, må du opprette en ISO-diskfil av installasjonsmediene for å installere Windows på Mac.
Hvis du har Windows på en USB-flashdisk, kan du se Bruke Windows 10 på en Mac med Boot Camp for mer informasjon.
Opprette din egen ISO-fil
Følg denne fremgangsmåten for å lage en ISO-kopi av Windows DVD-platen:
Når Mac-maskinen er startet fra OS X, setter du inn installasjons-DVD-en for Windows i en ekstern optisk USB-stasjon eller kobler USB-stasjonen med Windows til en USB-port på Mac-maskinen.
Når installasjonsmediet er aktivert i Finder, åpner du Diskverktøy fra Verktøy-mappen (velg Gå > Verktøy).
Marker den optiske USB-disken eller flashdisken med Windows slik at den er uthevet i Diskverktøy-vinduet.
Velg Fil > Ny diskfil og velg Windows DVD-en eller flashdisken fra undermenyen.
Velg DVD/CD-master fra menyen Diskfilformat, og velg deretter Ingen fra Kryptering-menyen.
Gi den nye filen et navn, og klikk på Lagre. Oppgi et administratorbrukernavn og -passord hvis du blir bedt om det. En fremdriftsindikator vises mens diskfilen lages (det kan ta noe tid å lage diskfilen).
Etter at diskfilen er opprettet, tar du ut Windows-installasjonsplaten eller -flashdisken. Hvis du bruker en ekstern optisk stasjon, kobler du den fra USB-porten når platen er matet ut.
Finn diskfilen du opprettet, fra Finder. Enkeltklikk for å markere den, og trykk deretter på Enter- eller returtasten på tastaturet for å gi filen et nytt navn. Endre filtypen for diskfilen fra .cdr til .iso. Når du blir spurt om det, klikker du på "Bruk .iso" for å bekrefte denne endringen.
Påse at enheten kan fjernes
Når du lager en ISO-diskfil eller kopierer drivere til en USB-flashdisk, må du sjekke at enheten du bruker, fungerer som en enhet som kan fjernes. Noen enheter aktiveres som faste lagringsenheter og kan ikke mates ut.
Koble til flash-stasjonen eller SD-kortet, og prøv deretter å mate den eller det ut i Finder. Hvis du ikke finner noen mulighet til å mate ut stasjonen i Finder-sidepanelet, kan ikke enheten brukes til å installere Windows.
Bruk Boot Camp til å installere Windows fra ISO-filen
Når du har opprettet ISO-filen, bruker du Boot Camp-assistent til å installere Windows på Mac-maskinen.
Under installasjonen kan det hende du ser en skjerm som spør deg hvilke oppgaver du vil utføre.

Pass på at alle tre oppgavene er markert:
✓ Opprett en installeringsdisk for Windows 8 eller nyere
✓ Last ned den nyeste Windows-støtteprogramvaren fra Apple
✓ Installer Windows 8 eller nyere
Når du klikker på Fortsett, ber Boot Camp-assistent deg om å finne ISO-filen du opprettet. Marker den og klikk på OK for å starte installeringen av Windows.
Informasjon om produkter som ikke er laget av Apple, samt uavhengige nettsteder som ikke kontrolleres eller testes av Apple, er gitt uten anbefaling eller godkjenning. Apple påtar seg ikke noe ansvar for utvalget av, bruken av eller ytelsen til nettsteder og produkter fra tredjeparter. Apple garanterer ikke for nøyaktigheten eller påliteligheten til tredjeparters nettsteder. Kontakt leverandøren for mer informasjon.