Monter PCIe-kort i Mac Pro (2019)
Les om PCIe-sporene på Mac Pro (2019) og hvordan du monterer flere kort.
Kortkapasitet og -størrelse
Mac Pro har åtte PCIe-spor i x16*-størrelse, og det kan monteres mange ulike typer PCIe-kort i disse:
Spor 1: inntil x16 baner (dobbel bredde)
Spor 2: inntil x8 baner (dobbel bredde)
Spor 3: inntil x16 baner (dobbel bredde)
Spor 4: inntil x16 baner (dobbel bredde)
Spor 5: inntil x16 baner (enkel bredde)
Spor 6: inntil x8 baner (enkel bredde)
Spor 7: inntil x8 baner (enkel bredde)
Spor 8: inntil x4 baner (halv lengde)
Spor 8 har x4-størrelse.
MPX-moduler (Mac Pro Expansion) kan bruke inntil to spor hver – i sporene 1–2 og sporene 3–4. Mac Pro har Apple I/O-kortet forhåndsmontert i spor 8. Dette inneholder to Thunderbolt 3-porter, to USB-A-porter og en 3,5 mm hodetelefonutgang. Finn ut mer om hvilke PCIe-kort du kan montere i Mac Pro (2019).
Sjekk tilgjengelige spor
For å sjekke status for hvert spor velger du Apple-menyen > Om denne maskinen og trykker på fanen PCI-kort.
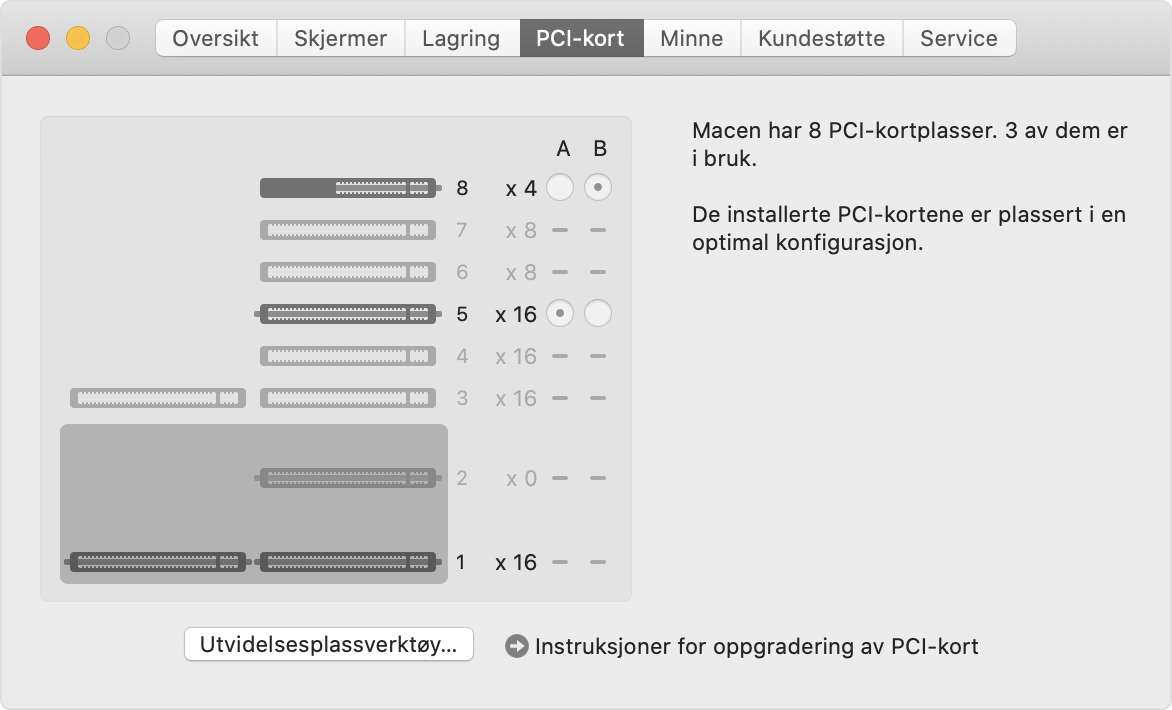
Som standard balanserer Mac Pro automatisk båndbredden mellom alle kortene i de to PCIe-gruppene. Du kan bruke Utvidelsesspor-verktøyet hvis du vil endre gruppeallokeringene manuelt.
Hvis du monterer to Radeon Pro Vega II MPX-moduler, kan du koble dem sammen ved bruk av Infinity Fabric Link. Finn ut hvordan du kobler sammen to Radeon Pro Vega II MPX-moduler.
Montering av PCIe-kort
Finn ut hvordan du tar av kabinettet eller toppdekselet på Mac Pro og monterer et PCIe-kort.
Ta av kabinettet eller toppdekselet
Følg fremgangsmåten for å ta av kabinettet på Mac Pro (2019) eller toppdekselet på Mac Pro (rack, 2019).
Mac Pro (2019)
Vent ca. 5–10 minutter, slik at maskinen får kjølt seg ned.
Koble fra alle kabler til datamaskinen, unntatt strømkabelen.
Berør metallkabinettet på utsiden av Mac Pro for å utlade eventuell statisk elektrisitet, og trekk deretter ut strømledningen.
Du må alltid utlade statisk elektrisitet før du berører deler eller monterer komponenter i Mac Pro. For å unngå å generere statisk elektrisitet må du ikke bevege deg rundt i rommet før du er ferdig med å montere kortene og har skjøvet kabinettet tilbake på plass.
Løft låsen øverst, og vri mot venstre til kabinettet løsner.

Løft kabinettet rett opp og bort fra Mac Pro. Sett det forsiktig til side.
Mac Pro won't turn on when its cover is removed.

Mac Pro (rack, 2019)
Vent ca. 5–10 minutter, slik at maskinen får kjølt seg ned.
Koble fra alle kabler til datamaskinen, unntatt strømkabelen.
Berør metallkabinettet på utsiden av Mac Pro for å utlade eventuell statisk elektrisitet, og trekk deretter ut strømledningen.
Du må alltid utlade statisk elektrisitet før du berører deler eller monterer komponenter i Mac Pro. For å unngå å generere statisk elektrisitet, må du ikke bevege deg rundt i rommet før du er ferdig med å installere kortene og har skjøvet toppdekselet tilbake på datamaskinen.
Skyv toppdekselets frigjøringslåser til ulåst stilling, løft toppdekselet, og trekk det bort fra frontplaten. Sett det deretter til side.

Installere et PCIe-kort
Skyv låsen til ulåst posisjon.

Bruk en stjerneskrustrekker (Phillips) til å skru opp og fjerne eventuelle braketter og deksler som dekker sporene du vil montere kortet i.

Ta det nye kortet ut av den antistatiske posen, og hold det i hjørnene. Ikke berør gullkontaktene eller komponentene på kortet.
Bruk kun PCIe-moduler med trygghetssertifisering (CSA, UL eller tilsvarende) som spesifikt sier at de er i samsvar med standardspesifikasjonene for PCIe. Bruk av ikke-sertifiserte, samsvarende moduler holder kanskje ikke ulike strømkilder atskilt, noe som kan medføre brannfare.
Pass på at kontaktene på kortet er på linje med sporet når du setter kortet inn i PCIe-sporet.

Skyv låsen til låst posisjon.

Sett eventuelle sidebraketter du har fjernet, tilbake på plass, og stram skruene på braketten.

Sett kabinettet eller toppdekselet på igjen
Følg fremgangsmåten for å sette på igjen kabinettet på Mac¬Pro (2019) eller toppdekselet på Mac¬Pro (rack, 2019).
Mac Pro (2019)
Senk kabinettet forsiktig ned på Mac Pro.

Oppe: låst stilling (prikkene samsvarer)

Top: Locked position (dots match)
Bottom: Unlocked position (dots do not match)
Koble til strømkabelen, skjermen og eventuelle andre eksterne enheter.
Mac Pro (rack, 2019)
Juster kanten av toppdekselet med sporet i frontplaten, og trykk deretter ned i nærheten av frigjøringslåsene. Du vil høre et klikk når toppdekselet låser seg på plass.

Koble til strømkabelen, skjermen og eventuelle andre eksterne enheter.
Slå på tredjepartsdrivere
Noen PCIe-kort fra tredjeparter trenger en driver før de kan brukes i macOS. Når du har installert en driver for et PCIe-kort fra en tredjepart, starter du Mac Pro på nytt og slår driveren på:
Velg Apple-menyen > Systemvalg, og klikk på Sikkerhet og personvern.
Klikk på og autentiser som administratorbruker.
Klikk på Tillat-knappen.
Start Macen på nytt.
Bruk Utvidelsesspor-verktøyet
Når du monterer eller fjerner PCIe-kort i Mac Pro, gjenkjenner EFI kortene i hvert spor og allokerer båndbredde mellom de to gruppene for å maksimere gjennomløpet. Med Utvidelsesspor-verktøyet kan du se og endre hvordan kortene allokeres.

Bruk Automatisk båndbreddekonfigurasjon
Som standard bruker Mac Pro Automatisk båndbreddekonfigurasjon til å administrere automatisk hvordan kortene allokeres til hver av de to gruppene.
Tilordne gruppeallokeringer manuelt
Hvis du vil tilordne gruppeallokeringene for kortene dine manuelt, slår du av Automatisk båndbreddekonfigurasjon og velger en gruppe for hvert kort. Det kan for eksempel kanskje være aktuelt å gi ett enkelt kort 100 prosent allokering i gruppe A.
Når du endrer gruppeallokeringen, ber Utvidelsesspor-verktøyet deg om å lagre endringene og starte Macen på nytt før endringen trer i kraft.
Få hjelp med å montere PCIe-kort
Finn ut hva du skal gjøre hvis du får en «Feilkonfigurert PCIe-kort»-feil eller Mac Pro ikke vil slå seg på etter at du har montert et PCIe-kort.
Løs «Feilkonfigurert PCIe-kort»-feil
Hvis PCIe-kortene dine kan monteres i andre spor for å oppnå bedre ytelse, får du en varsling om Feilkonfigurert PCIe-kort etter at Mac Pro har startet:

Klikk på Finn ut mer, som åpner opp PCI-kort-fanen i Om denne Macen. Klikk deretter på Utvidelsesspor-verktøyet for å se anbefalinger om hvordan du bør omkonfigurere kortene.
Hvis Mac Pro ikke starter
Hvis Mac Pro ikke starter og statusindikatorlyset blinker gult to ganger etter at du har montert et PCIe-kort, kan det hende at kortet ikke er kompatibelt med Mac Pro, eller at du har for mange 32-bits PCIe-kort montert.
Hvis du nylig har montert ett eller flere PCIe-kort, fjerner du ett og ett kort og prøver å slå på Mac Pro for hver gang.
Finn ut mer
Informasjon om produkter som ikke er laget av Apple, samt uavhengige nettsteder som ikke kontrolleres eller testes av Apple, er gitt uten anbefaling eller godkjenning. Apple påtar seg ikke noe ansvar for utvalget av, bruken av eller ytelsen til nettsteder og produkter fra tredjeparter. Apple garanterer ikke for nøyaktigheten eller påliteligheten til tredjeparters nettsteder. Kontakt leverandøren for mer informasjon.