
Creditcardgegevens automatisch invullen in Safari op de Mac
Met de functie voor automatisch invullen kun je eenvoudig je eerder bewaarde creditcardgegevens invullen, waaronder de beveiligingscode.
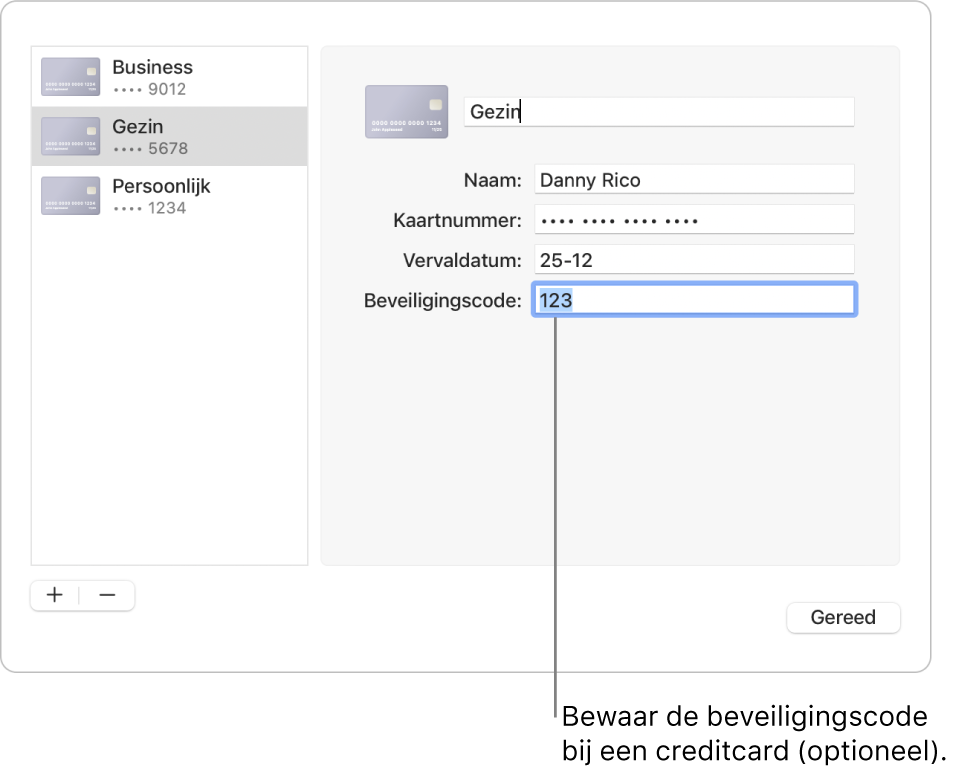
Een opgeslagen creditcard toevoegen of verwijderen
Kies in de app Safari
 op de Mac 'Safari' > 'Voorkeuren' en klik vervolgens op 'Formulieren'.
op de Mac 'Safari' > 'Voorkeuren' en klik vervolgens op 'Formulieren'.Selecteer 'Creditcards', klik op 'Wijzig' en volg de instructies op het scherm.
Je creditcardgegevens invullen
Klik in de app Safari
 op de Mac in een creditcardveld wanneer je een aankoop doet.
op de Mac in een creditcardveld wanneer je een aankoop doet.Kies een creditcard uit een lijst met opgeslagen creditcards.
Als je Mac of Apple toetsenbord Touch ID heeft, kun je daarmee de opgeslagen gegevens voor de geselecteerde creditcard invullen. Zie Systeemvoorkeuren in het paneel 'Touch ID' wijzigen voor informatie over het configureren van Touch ID voor gebruik met automatisch invullen in Safari.
Als een veld leeg is of het verkeerde type gegevens bevat, klik je in het veld. Klik op het creditcardsymbool en kies de juiste gegevens (of gebruik de Touch Bar).
Tip: Op je Mac en andere apparaten waarop iCloud-sleutelhanger wordt gebruikt om informatie te beveiligen, kun je de functie voor automatisch invullen gebruiken om eerder bewaarde creditcardgegevens in te voeren.
Problemen met het automatisch invullen van je creditcardgegevens
Probeer het volgende:
Kies in de app Safari
 op de Mac 'Safari' > 'Voorkeuren', klik op 'Formulieren' en controleer of 'Creditcards' is ingeschakeld.
op de Mac 'Safari' > 'Voorkeuren', klik op 'Formulieren' en controleer of 'Creditcards' is ingeschakeld.Als je Mac of Apple toetsenbord Touch ID heeft en je daarmee creditcardgegevens wilt invullen, moet je ervoor zorgen dat 'Automatisch invullen van wachtwoord' is ingeschakeld in het paneel 'Touch ID' in Systeemvoorkeuren. Zie Systeemvoorkeuren in het paneel 'Touch ID' wijzigen.
Bescherming van je creditcardgegevens
Creditcardgegevens worden versleuteld bewaard in je macOS-sleutelhanger. Deze gegevens worden ook versleuteld bewaard in je iCloud-sleutelhanger als deze op je Mac is geconfigureerd.
Als je in Safari creditcardgegevens verwijdert, worden deze gegevens verwijderd uit je macOS-sleutelhanger. Deze gegevens worden ook van je andere apparaten verwijderd als iCloud-sleutelhanger op je Mac en op je andere apparaten is geconfigureerd.
Uit veiligheidsoverwegingen kun je instellen dat na het opstarten van je Mac het inlogvenster wordt weergegeven en dat er een wachtwoord moet worden ingevoerd om de sluimerstand te verlaten of de schermbeveiliging uit te schakelen. Je kunt op je iPhone, iPad en iPod touch een toegangscode instellen voor het ontgrendelen van het scherm: Ga in Instellingen naar 'Face ID en toegangscode' (of 'Touch ID en toegangscode') en tik op 'Zet code aan'.
Belangrijk: Je gegevens worden automatisch ingevuld voor iedereen die met jouw inloggegevens je Mac gebruikt. Als op je Mac en op je andere apparaten iCloud-sleutelhanger is geconfigureerd, worden je gegevens ook automatisch ingevuld voor iedereen die je andere apparaten gebruikt.