
Werken met gedeelde bestanden in Swift Playground op de Mac
Veel playgroundboeken hebben modules die gedeelde Swift-bestanden bevatten. Deze bestanden bevatten code die je op elke willekeurige pagina van de playground kunt gebruiken. In veel playgroundboeken kun je ook je eigen modules en Swift-bestanden toevoegen.
Modules en gedeelde bestanden bekijken
Als een playgroundboek modules en gedeelde Swift-bestanden heeft, kun je deze in de linkerzijkolom bekijken.
Open de playground in de app Swift Playground
 op de Mac en klik vervolgens linksboven op
op de Mac en klik vervolgens linksboven op  om de zijkolom te openen.
om de zijkolom te openen.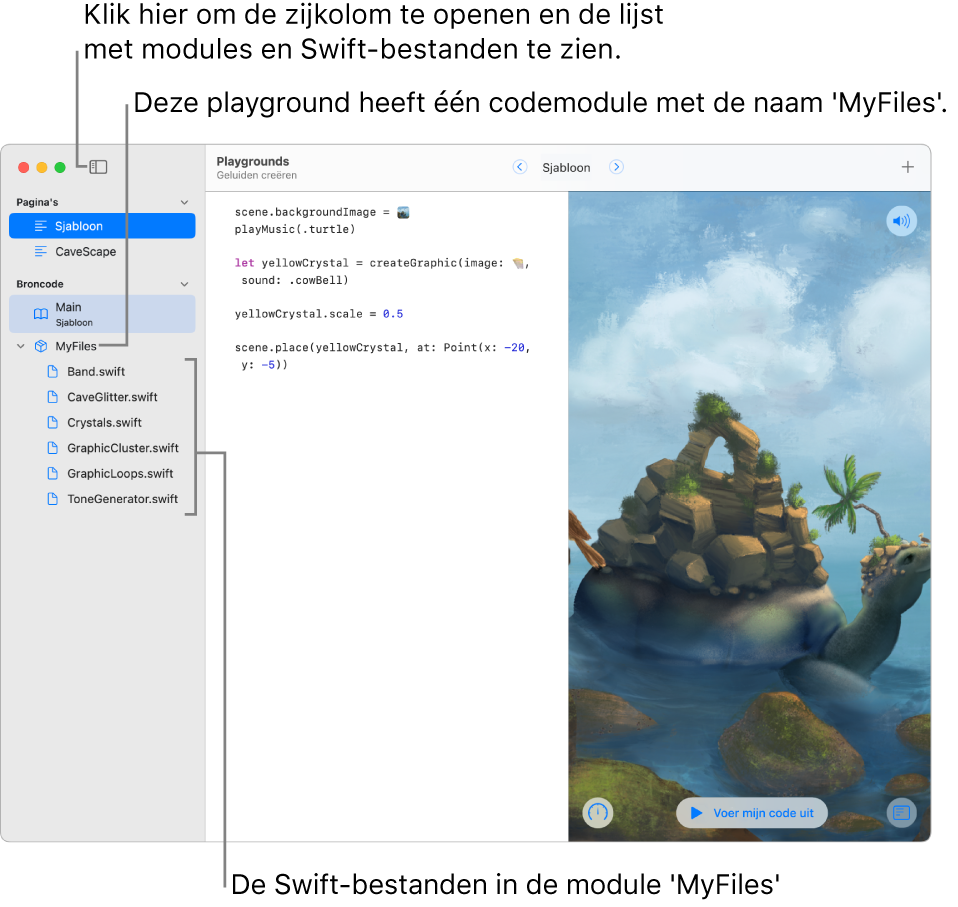
De modules worden weergegeven onder alle pagina's in de lijst. Scrol zo nodig omlaag om de modules te zien.
De bestanden in elke module worden onder de naam van de module weergegeven.
Een module toevoegen
In veel playgroundboeken kun je modules toevoegen.
Opmerking: In playgroundboeken die op de beperkte modus zijn ingesteld, kun je geen modules toevoegen of verwijderen. (Er verschijnt dan geen knop met een plusteken ![]() naast 'Broncode' wanneer je je cursor daar naartoe verplaatst.)
naast 'Broncode' wanneer je je cursor daar naartoe verplaatst.)

Klik in het geopende playgroundboek in de app Swift Playground
 op de Mac linksboven op
op de Mac linksboven op  om de zijkolom te openen.
om de zijkolom te openen.Verplaats de cursor in de zijkolom naar 'Broncode' en klik vervolgens ernaast op
 . (Als
. (Als  niet verschijnt, kun je geen module aan de playground toevoegen.)
niet verschijnt, kun je geen module aan de playground toevoegen.) Er verschijnt een nieuwe naamloze module onder de andere modules.
Voer een naam in voor de nieuwe module en druk op de Return-toets.
Een bestand toevoegen
Je kunt aan sommige playgroundboeken Swift-bestanden toevoegen, ook aan playgroundboeken die op de beperkte modus zijn ingesteld.
Klik in het geopende playgroundboek in de app Swift Playground
 op de Mac linksboven op
op de Mac linksboven op  om de zijkolom te openen.
om de zijkolom te openen. Zet de cursor in de zijkolom naast de module waaraan je het bestand wilt toevoegen en klik vervolgens op
 naast de modulenaam.
naast de modulenaam.Er verschijnt een nieuw naamloos bestand onder de andere bestanden in de module.
Voer een naam in voor het nieuwe bestand en druk op de Return-toets.
Het nieuwe bestand wordt in een afzonderlijk tabblad geopend. Je kunt in het programmeergedeelte klikken om code in te voeren.
Er kunnen meerdere bestanden tegelijk geopend zijn. Elk bestand wordt in een afzonderlijk tabblad weergegeven. Je kunt van het ene naar het andere geopende bestand gaan door op een tabblad te klikken.
De naam van een module of een gedeeld bestand wijzigen
Opmerking: Als je de naam van een module wijzigt, moet je ook alle bestanden bijwerken die ernaar verwijzen. Commando's die nog de oude naam bevatten, werken niet meer.
Klik in het geopende playgroundboek in de app Swift Playground
 op de Mac linksboven op
op de Mac linksboven op  om de zijkolom te openen.
om de zijkolom te openen.Houd de Control-toets ingedrukt en klik in de zijkolom op de naam die je wilt wijzigen. Klik vervolgens op 'Wijzig naam'.
Typ een nieuwe naam en druk op de Return-toets.
Een module of een gedeeld bestand verwijderen
WAARSCHUWING: Als je een module of een gedeeld Swift-bestand verwijdert, kun je dat onderdeel niet meer terughalen. De code die erin staat, wordt verwijderd en commando's in andere bestanden die naar het verwijderde onderdeel verwijzen, werken niet meer.
Klik in een playground in de app Swift Playground
 op de Mac linksboven op
op de Mac linksboven op  om de zijkolom te openen.
om de zijkolom te openen.Houd de Control-toets ingedrukt en klik op het bestand dat je wilt verwijderen. Klik vervolgens op 'Verwijder'.