
Wiskundige vergelijkingen toevoegen in Pages op de Mac
Je kunt wiskundige uitdrukkingen en vergelijkingen in een document opnemen. Om een vergelijking toe te voegen, stel je deze eerst samen in het venster voor vergelijkingen in Pages met behulp van LaTeX-commando's of MathML-elementen. Vervolgens kun je de vergelijking invoegen in je document.
Wanneer je een vergelijking toevoegt aan een tekstverwerkingsdocument, kun je ervoor kiezen om deze regelgebonden in de tekst te plaatsen, zodat de vergelijking op dezelfde regel als de tekst staat en tijdens het typen met de tekst meebeweegt. Je kunt de vergelijking ook als zwevend object op de pagina plaatsen zodat je deze overal kunt positioneren. In paginalay-outdocumenten worden nieuwe vergelijkingen altijd als zwevend object op de pagina geplaatst.
In zowel tekstverwerkings- als paginalay-outdocumenten kun je vergelijkingen regelgebonden met de tekst in tekstvakken of vormen plaatsen.
Opmerking: Als je MathType 6.7d of hoger hebt geïnstalleerd, een app voor het samenstellen van wiskundige uitdrukkingen, kun je daarmee vergelijkingen aanmaken door in het MathType-venster op symbolen te klikken en te typen.
Een vergelijking toevoegen met LaTeX of MathML
Voer een van de volgende stappen uit:
De vergelijking regelgebonden met tekst plaatsen: Plaats het invoegpunt in tekst, een tekstvak, vorm of tabelcel of selecteer de tekst die je wilt vervangen door de vergelijking.
De vergelijking zo plaatsen dat deze kan worden verplaatst: Klik in de hoek van de pagina om er zeker van te zijn dat er niets is geselecteerd. Je kunt ook de paginaminiatuur in de paginaminiatuurweergave selecteren.
Klik op
 in de knoppenbalk en kies vervolgens 'Vergelijking'.
in de knoppenbalk en kies vervolgens 'Vergelijking'.Je kunt ook 'Voeg in' > 'Vergelijking' kiezen (uit het Voeg in-menu boven in het scherm).
Als MathType is geïnstalleerd, verschijnt een venster waarin je wordt gevraagd of je Pages wilt gebruiken om de vergelijking aan te maken. Klik op 'Gebruik Pages'.
Voer een vergelijking in het veld in met behulp van LaTeX-commando's of MathML-elementen.
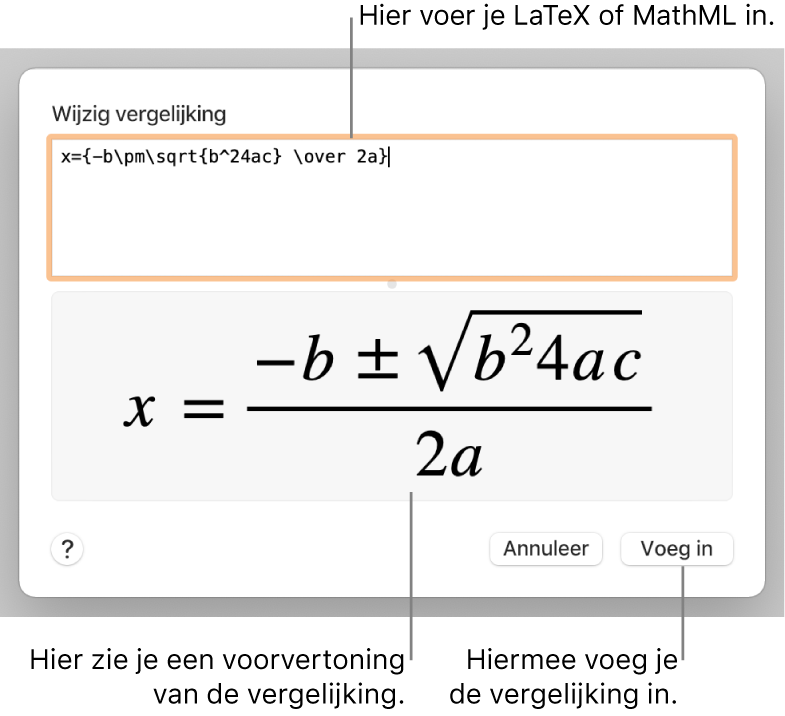
Informatie over het gebruik van ondersteunde LaTeX-commando's of MathML-elementen en -kenmerken vind je in het Apple Support-artikel Over LaTeX- en MathML-ondersteuning.
Klik op 'Voeg in'.
Als je de vergelijking regelgebonden hebt geplaatst, verschijnt deze op het invoegpunt in je document met dezelfde grootte en kleur als de omringende tekst. Als je de grootte en kleur van de omringende tekst wijzigt, veranderen die van de vergelijking mee.
Als je de vergelijking aan de pagina hebt toegevoegd, verschijnt deze in het midden van het scherm met een standaardgrootte en -kleur. Gebruik de navigatiekolom 'Opmaak'
 om wijzigingen aan te brengen. Sleep de vergelijking naar de gewenste positie op de pagina.
om wijzigingen aan te brengen. Sleep de vergelijking naar de gewenste positie op de pagina.
Een vergelijking toevoegen met MathType
Als je MathType 6.7d of hoger hebt geïnstalleerd, kun je daarmee vergelijkingen aan een document toevoegen.
Tip: Om MathType als standaardvergelijkingeneditor in te stellen, kies je 'Pages' > 'Voorkeuren' (uit het Pages-menu boven in het scherm). Klik op 'Algemeen' en schakel het aankruisvak naast 'Voeg vergelijkingen in met MathType' in.
Voer een van de volgende stappen uit:
De vergelijking regelgebonden met tekst plaatsen: Plaats het invoegpunt in tekst, een tekstvak, vorm of tabelcel of selecteer de tekst die je wilt vervangen door de vergelijking.
De vergelijking zo plaatsen dat deze kan worden verplaatst: Klik op de hoek van de pagina om er zeker van te zijn dat er niets is geselecteerd. Je kunt ook op de paginaminiatuur in de paginaminiatuurweergave klikken.
Klik op
 in de knoppenbalk en kies vervolgens 'Vergelijking'.
in de knoppenbalk en kies vervolgens 'Vergelijking'.Als je MathType als standaardvergelijkingeneditor instelt, wordt MathType automatisch geopend (na de eerste keer dat je een vergelijking invoert). Klik anders op 'Gebruik MathType' in het venster dat verschijnt.
Voer de vergelijking in door in het MathType-venster op symbolen te klikken en te typen.
Zie MathType Help voor instructies voor het gebruik van de MathType-functies.
Om de vergelijking te bewaren, kies je 'File' > 'Close and Return to Pages' (uit het File-menu boven in het scherm) en klik je vervolgens op 'Yes' in het venster dat verschijnt.
Als je de vergelijking regelgebonden hebt geplaatst, verschijnt deze op het invoegpunt met dezelfde grootte en kleur als de omringende tekst. Als je de vergelijking wilt bewerken, klik je er dubbel op om het MathType-venster te openen.
Als je de vergelijking aan de pagina hebt toegevoegd, verschijnt deze in het midden van het scherm. Je kunt de vergelijking naar een nieuwe positie op de pagina slepen. Om de vergelijking zelf of de vormgeving ervan te wijzigen, klik je dubbel op de vergelijking om deze in MathType te openen. Klik vervolgens dubbel op de regelaars onder in het venster.
Sleep de vergelijking naar de gewenste positie op de pagina.
Een regelgebonden vergelijking wijzigen, verwijderen of verplaatsen met LaTeX of MathML
Nadat je een vergelijking regelgebonden met tekst hebt geplaatst, kun je deze aanpassen.
Een vergelijking wijzigen: Klik dubbel op de vergelijking, breng je wijzigingen aan en klik op 'Werk bij'.
Een vergelijking binnen de tekst verplaatsen: Selecteer de vergelijking en sleep deze naar een nieuwe positie in de hoofdtekst, koptekst, voettekst of voetnoot. Je kunt de vergelijking ook naar een ander tekstvak of een andere vorm slepen.
De lettergrootte, kleur of uitlijning van een vergelijking wijzigen: Klik op de vergelijking en gebruik de regelaars in het tabblad 'Tekst' van de navigatiekolom 'Opmaak'
 om de lettergrootte, kleur of uitlijning van de vergelijking te wijzigen.
om de lettergrootte, kleur of uitlijning van de vergelijking te wijzigen.Een vergelijking kopiëren: Klik op de vergelijking, kies 'Wijzig' > 'Kopieer' (uit het Wijzig-menu boven in het scherm), plaats het invoegpunt op de positie waar je de vergelijking wilt plakken (in een tabelcel of in een kop- of voettekst) en kies vervolgens 'Wijzig' > 'Plak'. Om de vergelijking als zwevend object in de pagina te plakken, selecteer je een object op de pagina (bijvoorbeeld een vorm) en kies je 'Wijzig' > 'Plak'.
Een vergelijking verwijderen: Klik op de vergelijking en druk op de Delete-toets op het toetsenbord.
Een regelgebonden vergelijking naar de pagina (buiten de tekst) verplaatsen: In een tekstverwerkingsdocument selecteer je de vergelijking en klik je in de navigatiekolom 'Orden' op het venstermenu 'Tekstomloop'. Vervolgens kies je een andere optie dan 'Regelgebonden met tekst'. Zie Tekst om een object laten lopen.
In een paginalay-outdocument selecteer je de vergelijking en kies je 'Wijzig' > 'Knip' (of 'Kopieer'). Vervolgens kies je 'Wijzig' > 'Plak'. Sleep de vergelijking naar de gewenste positie op de pagina.
Een zwevende vergelijking wijzigen, verwijderen of verplaatsen met LaTeX of MathML
Nadat je een zwevende vergelijking aan de pagina hebt toegevoegd, kun je deze aanpassen.
Een vergelijking wijzigen: Klik dubbel op de vergelijking, breng je wijzigingen aan en klik op 'Werk bij'.
Een vergelijking verplaatsen: Sleep de vergelijking naar een andere positie op de pagina.
De lettergrootte, kleur of uitlijning van een vergelijking wijzigen: Klik op de vergelijking en gebruik vervolgens de regelaars in de navigatiekolom om de lettergrootte en kleur te wijzigen. Je kunt ook een selectiegreep van de vergelijking slepen om de lettergrootte aan te passen.
Een vergelijking kopiëren: Klik op de vergelijking, kies 'Wijzig' > 'Kopieer', scrol naar de pagina waarop je de vergelijking wilt plaatsen en kies 'Wijzig' > 'Plak'. Je kunt de vergelijking ook als regelgebonden object plakken. Plaats hiervoor het invoegpunt in een tabelcel of kop- of voettekst en kies 'Wijzig' > 'Plak'.
Een vergelijking verwijderen: Klik op de vergelijking en druk op de Delete-toets op het toetsenbord.
Een zwevende vergelijking regelgebonden met tekst verplaatsen: In een tekstverwerkingsdocument selecteer je de vergelijking en klik je op de knop 'Mee met tekst' in de navigatiekolom 'Orden'. Klik op het venstermenu 'Tekstomloop' en kies 'Regelgebonden met tekst'. Sleep de vergelijking naar de nieuwe positie.
In een paginalay-outdocument knip je de zwevende vergelijking en plak je deze in een tekstvak of vorm. Zie Objecten regelgebonden met tekst in een tekstvak of vorm plaatsen.