Gebruikershandleiding Pages voor de Mac
- Welkom
-
- Het lettertype of de lettergrootte wijzigen
- Een standaardlettertype instellen
- Vet, cursief, onderstrepen en doorhalen
- De kleur van tekst wijzigen
- Een schaduw of contour aan tekst toevoegen
- Hoofdlettergebruik van tekst wijzigen
- Tekststijlen kopiëren en plakken
- Een markering toevoegen aan tekst
- Koppeltekens, streepjes en aanhalingstekens opmaken
-
- Papierformaat en paginarichting instellen
- Documentmarges instellen
- Naast elkaar liggende pagina's instellen
- Pagina's toevoegen, rangschikken en verwijderen
- Paginasjablonen
- Paginanummers toevoegen
- De achtergrond van een pagina wijzigen
- Een rand rond een pagina toevoegen
- Watermerken en achtergrondobjecten toevoegen
- Een aangepaste sjabloon aanmaken
-
- iCloud Drive gebruiken in Pages
- Exporteren naar Word, pdf of een andere bestandsstructuur
- Een iBooks Author-boek openen in Pages
- Een document kleiner maken
- Een groot document als pakketbestand bewaren
- Een eerdere versie van een document herstellen
- Een document verplaatsen
- Een document verwijderen
- Een document vergrendelen
- Een document met een wachtwoord beveiligen
- Aangepaste sjablonen aanmaken en beheren
- Copyright

Snel navigeren in Pages op de Mac
Om sneller in je document te navigeren, kun je links in het Pages-venster een navigatiekolom openen en daarin een inhoudsopgave of miniatuurafbeeldingen van de pagina's in het document weergeven. Je kunt ook een pagina kiezen vanuit het Weergave-menu en toetscombinaties gebruiken om door het document te navigeren.
De paginaminiatuurweergave tonen of verbergen
Voer een van de volgende stappen uit:
Om paginaminiaturen weer te geven, klik je op
 in de knoppenbalk en kies je 'Paginaminiaturen'.
in de knoppenbalk en kies je 'Paginaminiaturen'.Om paginaminiaturen te verbergen, klik je op
 en kies je 'Alleen document'.
en kies je 'Alleen document'.
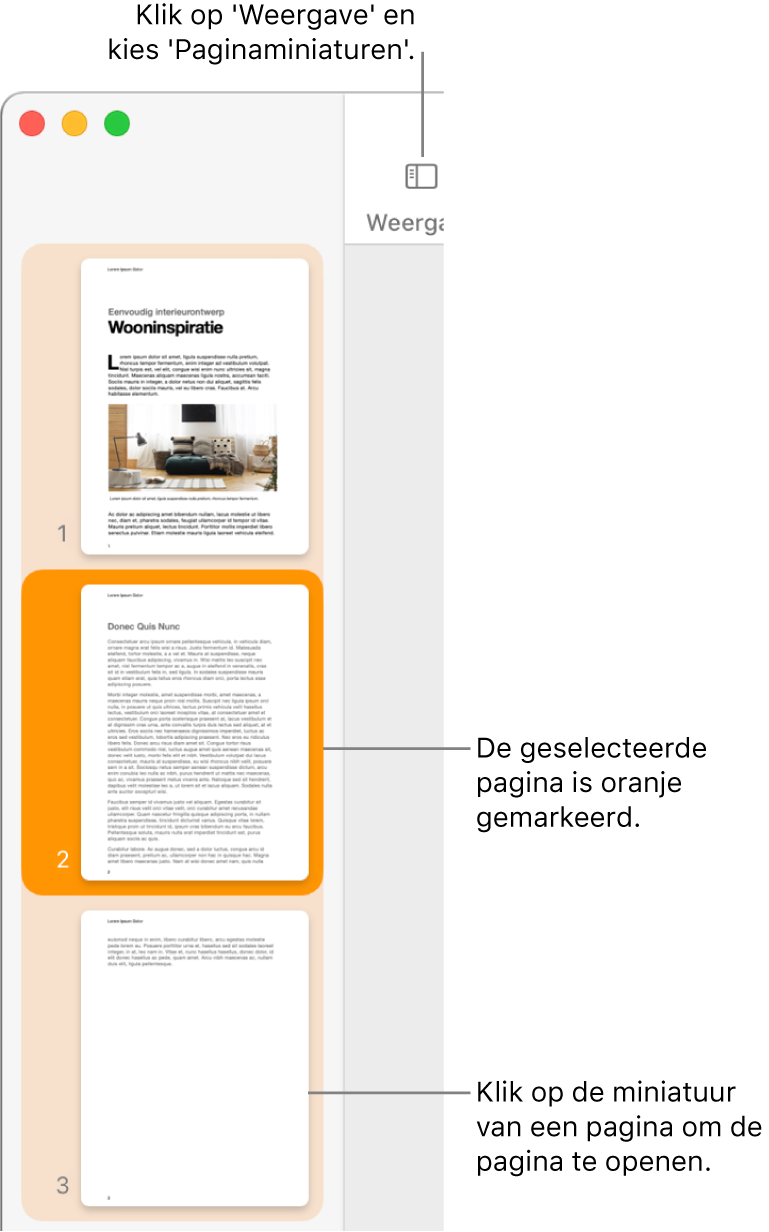
In de paginaminiatuurweergave kun je de secties in een tekstverwerkingsdocument of de pagina's in een paginalay-outdocument rangschikken. Zie Pagina's toevoegen, verwijderen en rangschikken.
De inhoudsopgave weergeven of verbergen
Voer een van de volgende stappen uit:
Om de inhoudsopgave weer te geven, klik je op
 in de knoppenbalk en kies je 'Inhoudsopgave'.
in de knoppenbalk en kies je 'Inhoudsopgave'.Om de inhoudsopgave te verbergen, klik je op
 en kies je 'Alleen document'.
en kies je 'Alleen document'.
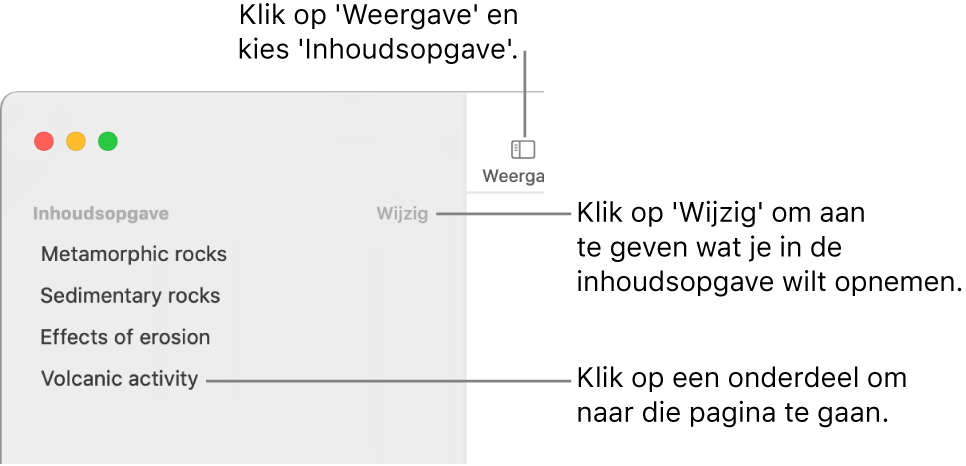
Zie Een inhoudsopgave aanmaken voor informatie over het toevoegen van een inhoudsopgave aan je document en het aanpassen van de inhoudsopgave.
Navigeren via toetscombinaties
Je kunt op toetsen op het toetsenbord drukken om in je document te navigeren. Voer een of meer van de volgende stappen uit:
Naar de volgende of vorige regel gaan: Druk op de pijl-omhoog of de pijl-omlaag.
Naar de volgende of vorige pagina gaan: Druk op de toets Page Up of Page Down. Als deze toetsen niet op je toetsenbord aanwezig zijn, druk je op Fn + pijl-omhoog of Fn + pijl-omlaag.
Naar een specifieke pagina gaan: Druk op Control + Command + G, typ het paginanummer en druk vervolgens op de Return-toets of klik op 'Ga naar pagina'. Je kunt ook 'Weergave' > 'Ga naar' > 'Pagina' kiezen (uit het Weergave-menu boven in het scherm).
Zie Toetscombinaties voor alle toetscombinaties die je in Pages kunt gebruiken.
Tip: Je kunt ook bladwijzers aanmaken voor tekst in je document en er vervolgens via de lijst met bladwijzers naartoe springen. Zie Bladwijzers en kruisverwijzingen toevoegen.