
Objecten vullen met kleur of een afbeelding in Pages op de Mac
Je kunt vormen en tekstvakken vullen met een afbeelding, een effen kleur of een verlooptint (twee of meer kleuren die in elkaar overlopen).
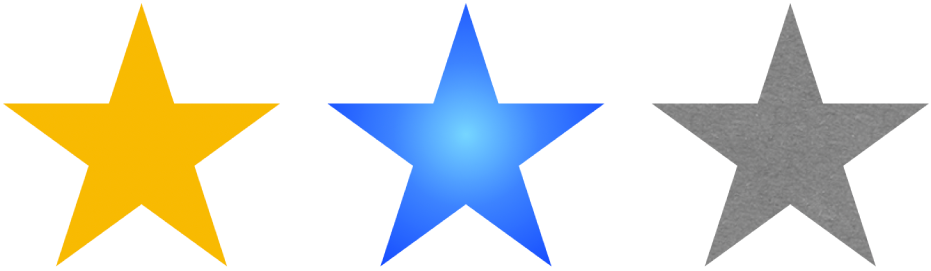
Vullen met een kleur of verlooptint
Klik om een vorm of tekstvak te selecteren of selecteer meerdere objecten.
Klik op de tab 'Stijl' in de navigatiekolom 'Opmaak'
 .
.Kies een van de volgende opties:
Een kleur of verlooptint die op de sjabloon is afgestemd: Klik op het kleurenvak naast 'Vulling' en kies vervolgens een kleur of verlooptint.
Een willekeurige kleur: Klik op het driehoekje naast 'Vulling', klik op het venstermenu 'Vulling' en kies 'Vulkleur'. Klik op het kleurenwiel en kies een kleur uit een van de kleurenpaletten.
Een verlooptint met twee kleuren: Klik op het driehoekje naast 'Vulling', klik op het venstermenu 'Vulling' en kies 'Verlooptint' en kleuren. In het kleurenvak staan kleuren die bij de sjabloon passen. Als je op het kleurenwiel klikt, wordt het venster 'Kleuren' geopend, waarin je een kleur kunt kiezen. Gebruik de regelaars om de hoek en richting van de verlooptint te wijzigen.
Een aangepaste verlooptint: Klik op het driehoekje naast 'Vulling', klik op het venstermenu 'Vulling', kies 'Geavanceerde verlooptint' en klik op de kleurstops onder de schuifknop om kleuren te kiezen. Klik op de schuifknop om een kleurstop toe te voegen. Je kunt de kleurstops slepen met de schuifknop. Gebruik de andere regelaars om de overvloeiing en de hoek en richting van de verlooptint te wijzigen.
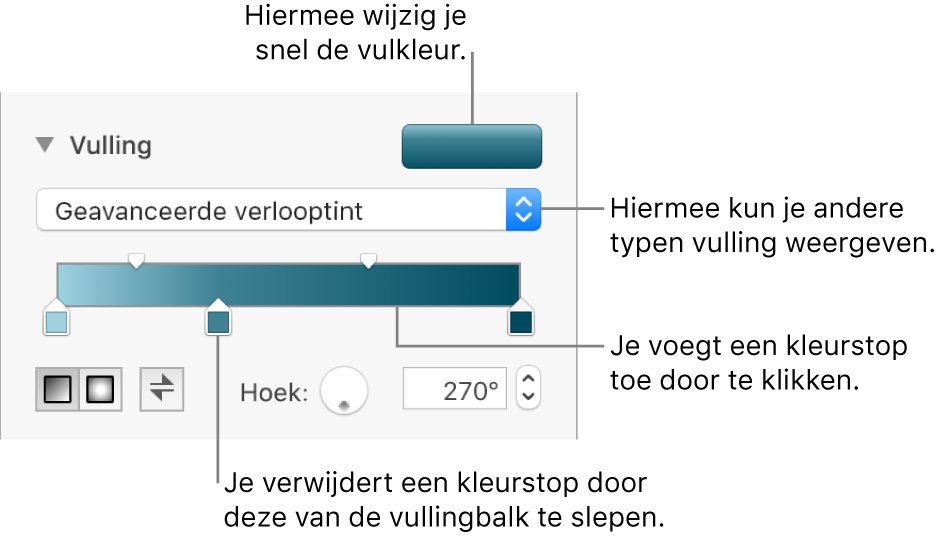
Vullen met een afbeelding
Klik om een vorm of tekstvak te selecteren of selecteer meerdere objecten.
Klik op de tab 'Stijl' in de navigatiekolom 'Opmaak'
 .
.Klik op het driehoekje naast 'Vulling', klik op het venstermenu 'Vulling' en kies 'Afbeeldingsvulling' of 'Geavanceerde afbeeldingsvulling' als je een tint aan de afbeelding wilt toevoegen.
Klik op 'Kies', navigeer naar je foto's en klik dubbel op een afbeelding met de extensie '.jpg', '.png' of '.gif' om deze toe te voegen.
Als je 'Geavanceerde afbeeldingsvulling' kiest, klik je op het kleurenvak (rechts naast de knop 'Kies') en selecteer je een kleurtint.
Om de tint doorzichtiger of ondoorzichtiger te maken, sleep je de schuifknop 'Ondoorzichtigheid' in het venster 'Kleuren'.
Als de afbeelding er anders uitziet dan verwacht of als je wilt instellen hoe de afbeelding het object vult, klik je op het venstermenu boven de knop 'Kies' en kies je een optie:
Originele grootte: De afbeelding wordt in het object geplaatst zonder dat de oorspronkelijke afmetingen van de afbeelding worden gewijzigd. Sleep de schuifknop 'Schaal' om de grootte van de afbeelding te wijzigen.
Uitgerekt: De afbeelding wordt aangepast aan het formaat van het object. Hierdoor veranderen mogelijk de verhoudingen van de afbeelding.
Tegelpatroon: De afbeelding wordt in het object herhaald. Sleep de schuifknop 'Schaal' om de grootte van de afbeelding te wijzigen.
Vullend: De afbeelding wordt groter of kleiner, zodat er geen ruimte meer rondom het object is.
Maak passend: De afbeelding wordt aangepast aan het formaat van het object. De verhoudingen van de afbeelding blijven echter behouden.
Een aangepaste vulling bewaren
Je kunt een aangepaste vulling voor later gebruik bewaren.
Klik om de vorm of het tekstvak te selecteren met de vulling die je wilt bewaren en klik vervolgens op de tab 'Stijl' in de navigatiekolom 'Opmaak'
 .
.Klik op het kleurenvak naast 'Vulling' en sleep de vulling in het vak 'Huidige vulling' naar een ander vak om de vulling te vervangen.
Je kunt alleen slepen naar een vak van hetzelfde type. Als de aangepaste vulling bijvoorbeeld een verlooptint is, sleep je de vulling in het vak 'Huidige vulling' naar een vak in het gedeelte 'Verlooptinten'.
Als je wilt wijzigen welke soorten vullingen je kunt vervangen, klik je op het venstermenu 'Vultype' en selecteer je een andere optie. Als je bijvoorbeeld een verlooptint wilt bewaren, klik je op het venstermenu, selecteer je 'Verlooptint' en sleep je de vulling in het vak 'Huidige vulling' naar een vak in het gedeelte 'Verlooptinten'.
Een vulling verwijderen
Klik om een vorm of tekstvak te selecteren of selecteer meerdere objecten.
Klik op de tab 'Stijl' in de navigatiekolom 'Opmaak'
 .
.Klik op het kleurenvak naast 'Vulling' en kies vervolgens 'Geen'.