
Een legenda, rasterlijnen en andere markeringen toevoegen in Pages op de Mac
Je kunt verschillende typen diagrammarkeringen en aslabels aan je diagrammen toevoegen. Je kunt de vormgeving hiervan wijzigen om je gegevens te benadrukken en je kunt de diagramnaam en de tekst van het waardelabel een andere stijl geven, om ze te laten opvallen tussen de rest van de tekst.
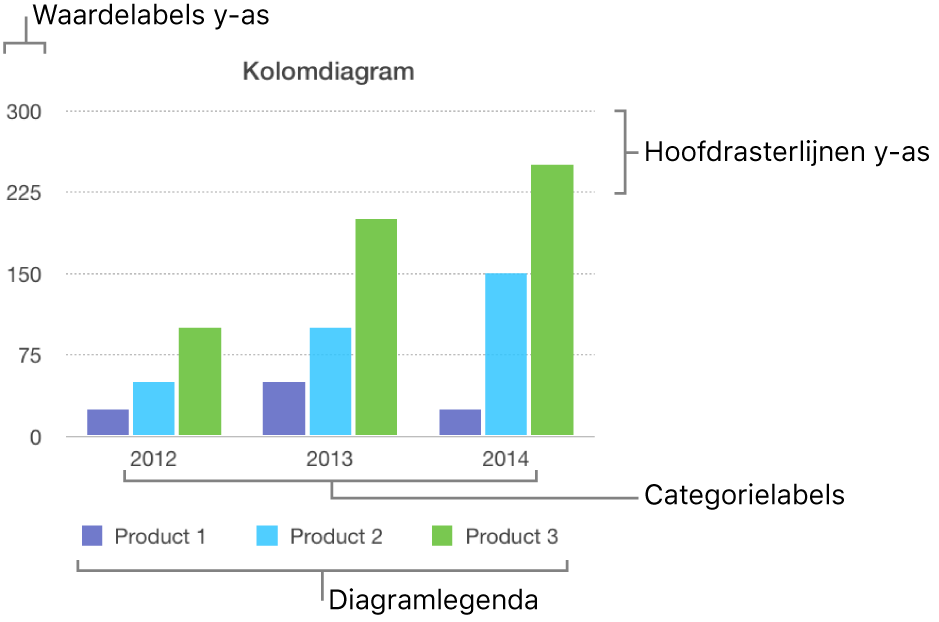
Een legenda toevoegen
Klik op het diagram en klik vervolgens op de tab 'Diagram' in de navigatiekolom 'Opmaak'
 .
.Schakel onder 'Diagramopties' het aankruisvak 'Legenda' in.
Klik in je document op de legenda (om alleen de legenda te selecteren) en voer een of meer van de volgende stappen uit:
De vormgeving van de legendatekst wijzigen: Klik op de tab 'Stijl' boven in de navigatiekolom en gebruik de regelaars om een opvulling voor de achtergrond toe te voegen, een rand toe te voegen, enzovoort.
De grootte van de legenda wijzigen: Sleep de grepen met de vierkantjes van de legenda.
Sleep de legenda naar de gewenste positie.
Je kunt de legenda nauwkeuriger positioneren door de legenda te selecteren en op de pijltoetsen op je toetsenbord te drukken. Als je op Shift + pijl drukt, wordt de legenda met grotere stappen verplaatst.
Asrasterlijnen aanpassen
Je kunt opgeven of je rasterlijnen wilt weergeven en hoe deze eruit moeten zien.
Klik op het diagram.
Klik op de tab 'As' in de navigatiekolom 'Opmaak'
 en klik op de knop voor de as die je wilt aanpassen (x of y).
en klik op de knop voor de as die je wilt aanpassen (x of y).Voer een of meer van de volgende stappen uit:
Het type lijn instellen: Klik op het driehoekje naast 'Rasterlijnen' (voor de x-as) of 'Hoofdrasterlijnen' of 'Subrasterlijnen' (voor de y-as), klik op het venstermenu en kies een lijntype.
De lijnkleur instellen: Klik in het gedeelte 'Hoofdrasterlijnen' op het kleurenvak of het kleurenwiel en kies een kleur.
De toename-eenheid instellen voor hoofdrasterlijnen: Klik in het gedeelte 'Hoofdrasterlijnen' op de pijlen rechts van het veld voor de toename of typ een waarde in het veld.
Maatstreepjes weergeven voor x- of waarde-as: Klik op het venstermenu 'Maatstreepjes' en kies een locatie.
Referentielijnen weergeven of verwijderen
Je kunt referentielijnen aan een diagram toevoegen om het gemiddelde, de mediaan, de minimumwaarde en de maximumwaarde te markeren. Met referentielijnen is een diagram eenvoudiger in één oogopslag te lezen en kun je de waarden in het diagram vergelijken met een benchmarkwaarde.
Alle diagramtypen kunnen referentielijnen bevatten, behalve gestapelde diagrammen, 2-asdiagrammen, 3D-diagrammen, cirkeldiagrammen en ringdiagrammen. Een diagram kan maximaal vijf referentielijnen bevatten.
Klik op het diagram om het te selecteren.
Klik op de tab 'As' in de navigatiekolom 'Opmaak'
 en klik op de knop 'Waarde' boven in de navigatiekolom.
en klik op de knop 'Waarde' boven in de navigatiekolom.Klik op het driehoekje naast 'Referentielijnen' en kies een van de volgende typen referentielijnen uit het venstermenu:
Gemiddelde: Een lijn die door de gemiddelde waarde van de gegevens loopt
Mediaan: Een lijn die door de middelste waarde van de gegevens loopt
Minimum: Een lijn die door de laagste waarde van de gegevens loopt
Maximum: Een lijn die door de hoogste waarde van de gegevens loopt
Aangepast: Een lijn die door een waarde loopt die je hebt ingevoerd in het gedeelte 'Aangepast' van de navigatiekolom
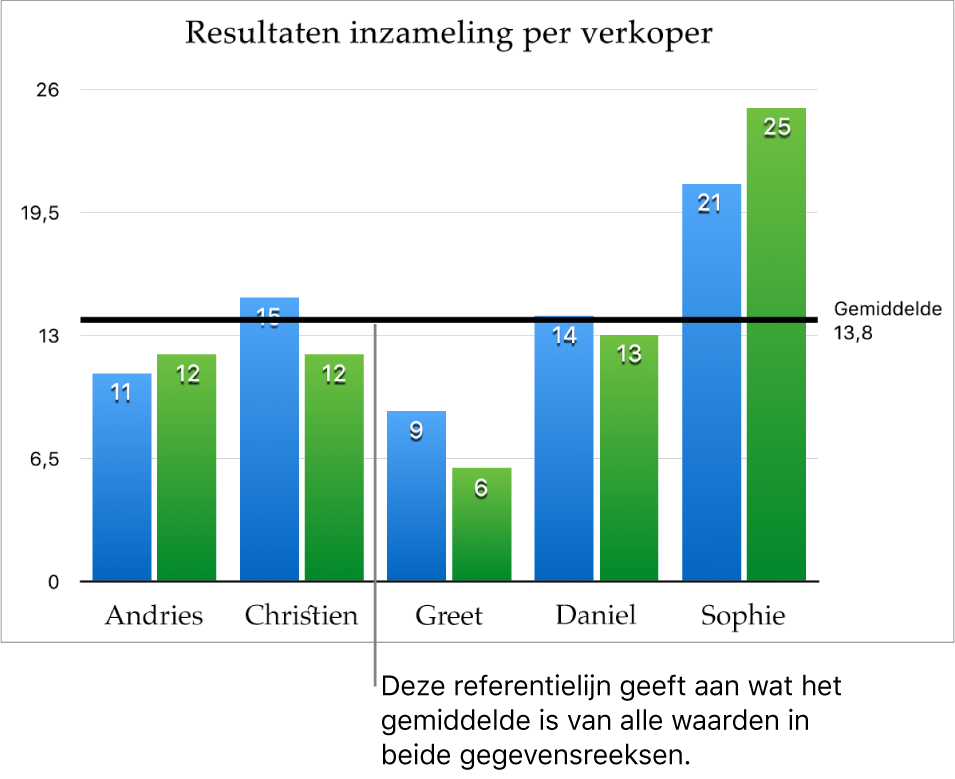
Om aan te geven wat de referentielijn vertegenwoordigt, kun je de aankruisvakken 'Toon naam' en 'Toon waarde' inschakelen.
Als je de instellingen voor een referentielijn wilt wijzigen, klik je op de lijn en gebruik je de regelaars in het tabblad 'Referentielijn' in de navigatiekolom aan de rechterkant.
Opmerking: Wanneer je de schuifknop van een interactief diagram sleept om de verschillende gegevensreeksen te zien, bewegen de referentielijnen mee.
Als je een referentielijn wilt verwijderen, klik je op de lijn om deze te selecteren en druk je op de Delete-toets op het toetsenbord.
Foutstaven weergeven of verwijderen
Foutstaven geven een algemene indruk van de nauwkeurigheid van je gegevens. Deze staven worden weergegeven als kleine markeringen waarvan de lengte de mate van onzekerheid van een bepaalde gegevensreeks aangeeft (de veranderlijkheid van de gegevens). Deze kun je toevoegen aan diagrammen in 2D: lijndiagrammen, vlak-, staaf- en kolomdiagrammen, gestapelde staaf- en kolomdiagrammen, ballon- en spreidingsdiagrammen.
Klik op het diagram en klik vervolgens op de tab 'Reeks' in de navigatiekolom 'Opmaak'
 .
.Klik op het driehoekje naast 'Foutstaven', klik op het venstermenu en kies een type foutstaaf.
Klik op het tweede venstermenu, kies hoe de foutwaarden moeten worden berekend (bijvoorbeeld als vaste waarden of percentages) en wijzig het bereik van de veranderlijkheid dat je wilt weergeven.
Om de vormgeving van de foutstaven te wijzigen, klik je op een foutstaaf, zodat aan beide uiteinden witte stippen worden weergegeven.
Alle foutstaven voor die gegevensreeks worden geselecteerd.
Gebruik de regelaars in de gedeelten 'Staafstijl' en 'Schaduw' van de navigatiekolom om wijzigingen aan te brengen.
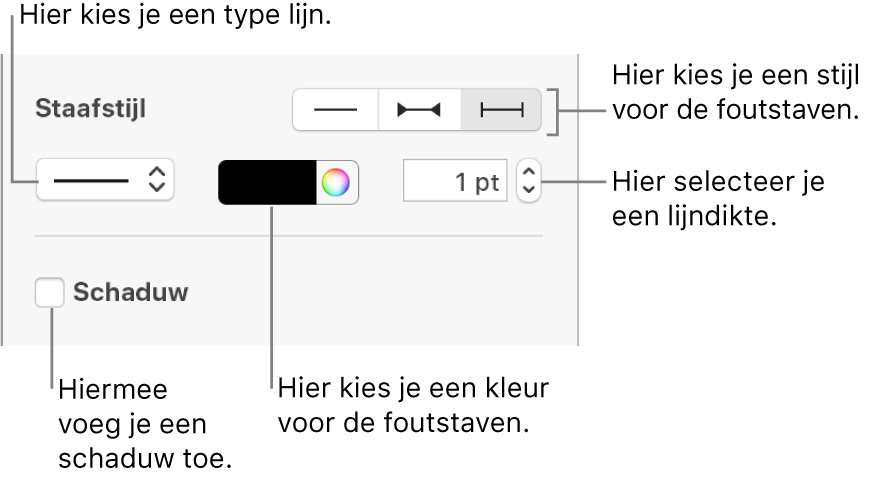
Alleen de foutstaven voor de geselecteerde gegevensreeks worden gewijzigd. Je kunt de foutstaven voor een andere reeks wijzigen door op een van de bijbehorende staven te klikken en de gewenste wijzigingen aan te brengen.
Bij het aanmaken van een diagram wordt 'Automatisch passend' automatisch ingeschakeld voor foutstaven om overlapping te voorkomen. Om alle foutstaven weer te geven, schakel je het aankruisvak naast 'Automatisch passend' uit.
Om foutstaven te verwijderen, klik je op het diagram en klik je vervolgens op een foutstaaf. Klik op het venstermenu 'Foutstaven' in de navigatiekolom en kies 'Geen'.
Trendlijnen weergeven of verwijderen
Trendlijnen geven de algehele richting (of "trend") van je gegevens aan. Trendlijnen kunnen worden gebruikt in staaf-, lijn-, spreidings-, ballon-, kolom- en vlakdiagrammen.
Klik op het diagram en klik vervolgens op de tab 'Reeks' in de navigatiekolom 'Opmaak'
 .
.Klik op het driehoekje naast 'Trendlijnen', klik op het venstermenu en kies een type trendlijn.
Voer een of meer van de volgende stappen uit:
Namen voor de trendlijnen weergeven: Schakel het aankruisvak 'Naam' in en typ een naam in het veld. De naam die je typt, wordt weergegeven voor alle trendlijnen in het diagram. Je kunt een naam wijzigen door er dubbel op te klikken in het diagram en vervolgens de nieuwe naam te typen.
De vergelijking of de waarde R tot de tweede macht tonen: Schakel het aankruisvak 'Toon vergelijking' of 'Toon R2-waarde' in.
Om de vormgeving van een trendlijn te wijzigen, klik je op de lijn, zodat aan beide uiteinden witte stippen worden weergegeven. Gebruik vervolgens de regelaars in de gedeelten 'Lijn' en 'Schaduw' in de navigatiekolom om wijzigingen aan te brengen:
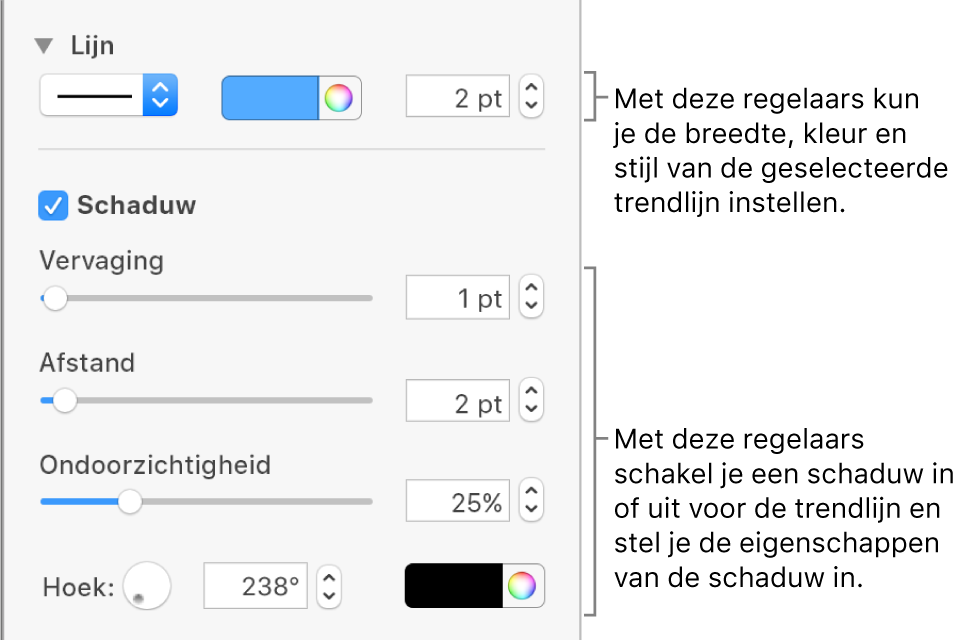
Om trendlijnen te verwijderen, klik je op het diagram en klik je vervolgens op een trendlijn. Klik op het venstermenu 'Trendlijnen' in de navigatiekolom en kies 'Geen'.