
Kop- en voetteksten toevoegen en verwijderen in Pages op de Mac
Je kunt kop- en voetteksten aan een document toevoegen en instellen waar je ze wilt weergeven. Kop- en voetteksten zijn velden boven en onder aan een pagina die tekst, afbeeldingen, paginanummers, het aantal pagina's en de datum en tijd kunnen bevatten.
Opmerking: Ga eerst na of je in een tekstverwerkings- of een paginalay-outdocument werkt. De manier waarop je kop- en voetteksten opmaakt, verschilt namelijk per type document.
Kop- en voetteksten toevoegen in een tekstverwerkingsdocument
Klik in een pagina waaraan je kop- en voetteksten wilt toevoegen.
Opmerking: Als het document meerdere secties bevat en je voor sommige secties (zoals verschillende hoofdstukken in een boek) andere kop- of voetteksten wilt gebruiken, selecteer je een pagina in de sectie waar je deze kop- of voettekst wilt toevoegen. Anders kun je een willekeurige pagina selecteren.
Beweeg de aanwijzer over de boven- of onderzijde van de pagina totdat de drie koptekst- of voettekstvelden verschijnen. Klik vervolgens in een van de velden (je kunt de drie velden op iedere manier combineren tot de gewenste koptekst of voettekst).
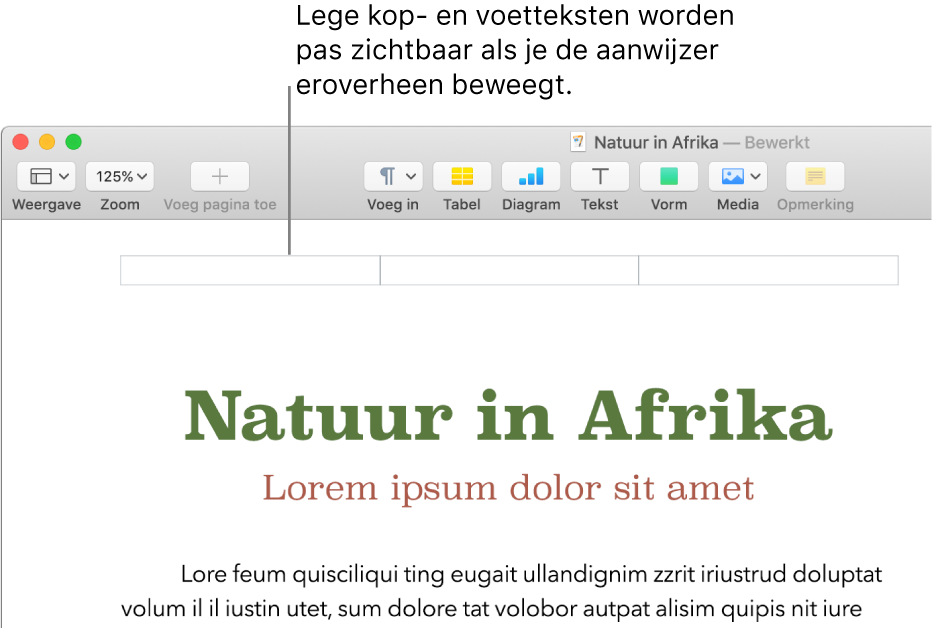
Als je de velden niet ziet, schakel je kop- en voetteksten in voor het document. Klik hiervoor op
 in de knoppenbalk, klik op de tab 'Document' boven in de navigatiekolom en schakel de aankruisvakken 'Koptekst' en 'Voettekst' in.
in de knoppenbalk, klik op de tab 'Document' boven in de navigatiekolom en schakel de aankruisvakken 'Koptekst' en 'Voettekst' in.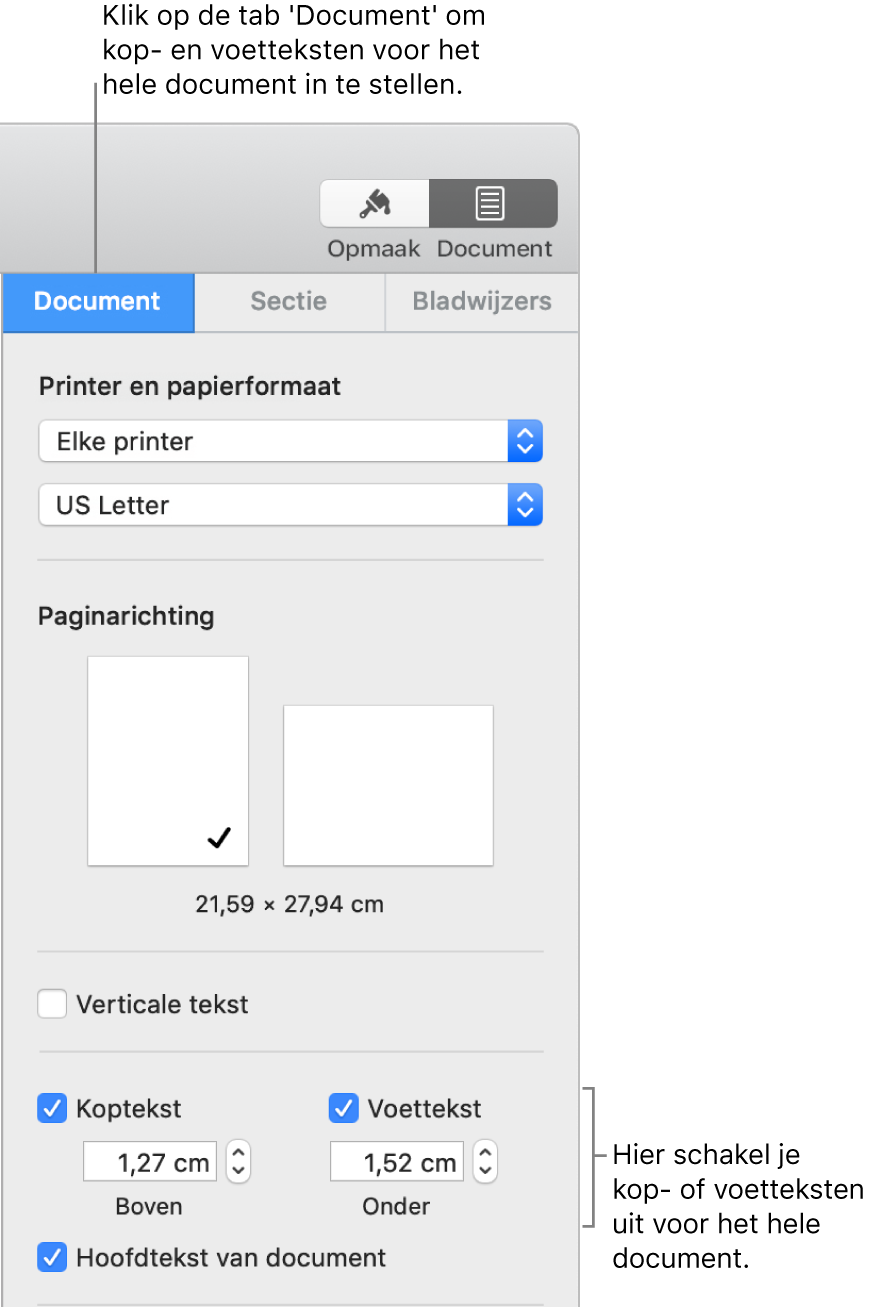
Typ de gewenste tekst of klik op het venstermenu 'Voeg paginanummer in' en kies een nummeringsstijl.
Opmerking: Als je in een andere sectie al paginanummers hebt toegevoegd, wordt het venstermenu 'Voeg paginanummer in' niet weergegeven. Klik dan op
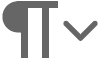 in de knoppenbalk en kies 'Paginanummer'.
in de knoppenbalk en kies 'Paginanummer'.Om de afstand vanaf de boven- en ondermarge van de pagina in te stellen, klik je op
 in de knoppenbalk en vervolgens op de tab 'Document' boven in de navigatiekolom. Klik op de pijlen of typ waarden in de velden 'Boven' en 'Onder' (onder de aankruisvakken 'Koptekst' en 'Voettekst').
in de knoppenbalk en vervolgens op de tab 'Document' boven in de navigatiekolom. Klik op de pijlen of typ waarden in de velden 'Boven' en 'Onder' (onder de aankruisvakken 'Koptekst' en 'Voettekst').Om opties in te stellen voor de kop- en voetteksten in een sectie, klik je boven in de navigatiekolom 'Document' op de tab 'Sectie' en kies je een of meer van de volgende opties:
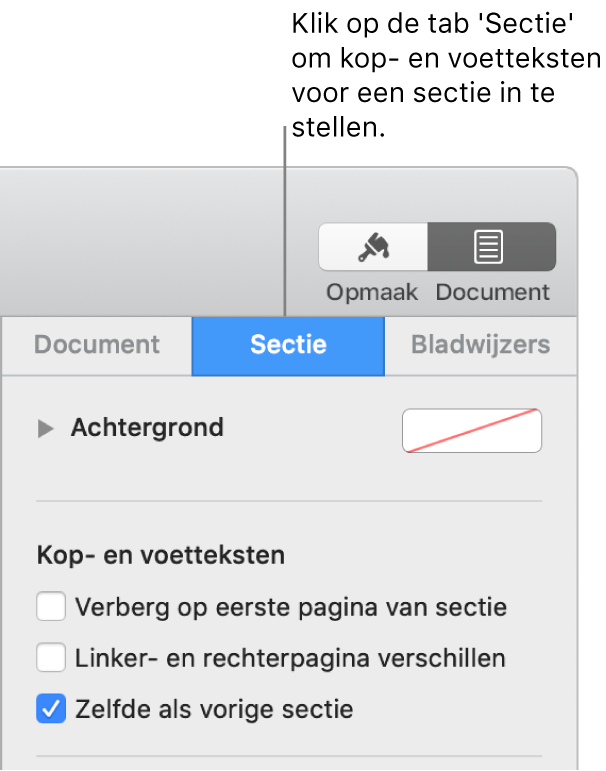
Verberg op eerste pagina van sectie: Hiermee verberg je de kop- of voettekst op de eerste pagina. Als het document meerdere secties bevat, geldt deze instelling alleen voor de eerste pagina van deze sectie.
Zelfde als vorige sectie: Hiermee zorg je ervoor dat opeenvolgende secties dezelfde kop- en voetteksten bevatten. Schakel dit aankruisvak uit als je voor deze sectie andere kop- en voetteksten wilt gebruiken.
Linker- en rechterpagina verschillen: Als dit aankruisvak is ingeschakeld in een document met naast elkaar liggende pagina's, kun je op de linker- en rechterpagina verschillende kop- en voetteksten gebruiken. Zie Naast elkaar liggende pagina's instellen.
Om het lettertype, de lettergrootte, de kleur en de uitlijning van de kop- en voettekst te wijzigen, selecteer je de tekst en gebruik je de regelaars in de navigatiekolom 'Opmaak'
 .
.Als een knop gedimd is, kun je de desbetreffende opmaak niet op de geselecteerde tekst toepassen.
Als de kop- of voettekst te lang is en niet in het veld past, wordt het veld automatisch groter gemaakt. Dit gebeurt echter niet als in een van de velden al tekst of een paginanummer staat. Zet daarom bijvoorbeeld tekst in de koptekst en het paginanummer in de voettekst, om te voorkomen dat de tekst wordt afgekapt.
Kop- en voetteksten toevoegen in een paginalay-outdocument
Beweeg de aanwijzer over de boven- of onderzijde van een pagina totdat het koptekst- of voettekstgebied verschijnt. Klik vervolgens in een van de drie velden (je kunt de velden op iedere gewenste manier combineren).
Als je de velden niet ziet, schakel je kop- en voetteksten in voor alle pagina's in het document. Klik hiervoor op
 in de knoppenbalk en schakel de aankruisvakken 'Koptekst' en 'Voettekst' in.
in de knoppenbalk en schakel de aankruisvakken 'Koptekst' en 'Voettekst' in.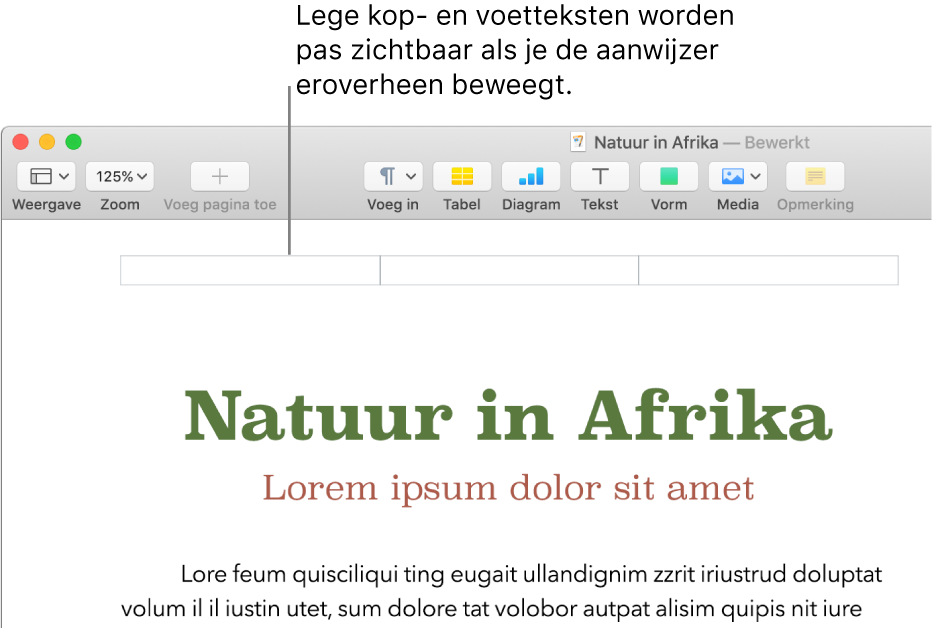
Typ de gewenste tekst of klik op het venstermenu 'Voeg paginanummer in' en kies een nummeringsstijl.
Opmerking: Als je op een andere pagina al een paginanummer hebt toegevoegd, wordt het venstermenu 'Voeg paginanummer in' niet weergegeven. Klik dan op
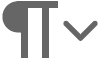 in de knoppenbalk en kies 'Paginanummer'.
in de knoppenbalk en kies 'Paginanummer'.Om kop- en voetteksten op te maken, voer je een of meer van de volgende stappen uit:
Op de linker- en rechterpagina verschillende kop- en voetteksten gebruiken: Als het document naast elkaar liggende pagina's bevat en je op de linker- en rechterpagina verschillende tekst wilt invoeren, schakel je het aankruisvak 'Linker- en rechterpagina verschillen' in. Zie Naast elkaar liggende pagina's instellen.
De afstand vanaf de boven- en ondermarge van de pagina instellen: Klik op de pijlen of typ waarden in de velden 'Boven' en 'Onder' (onder de aankruisvakken 'Koptekst' en 'Voettekst').
De kop- en voettekst op een specifieke pagina weergeven of verbergen: Klik in een hoek van het document (zodat er niets geselecteerd is), klik op
 in de knoppenbalk en schakel vervolgens het aankruisvak 'Toon kop- en voettekst' in of uit om de kop- en voettekst op deze pagina weer te geven of te verbergen.
in de knoppenbalk en schakel vervolgens het aankruisvak 'Toon kop- en voettekst' in of uit om de kop- en voettekst op deze pagina weer te geven of te verbergen.Op opeenvolgende pagina's dezelfde kop- en voetteksten gebruiken: Klik in een hoek van het document (zodat er niets geselecteerd is), klik op
 in de knoppenbalk en schakel het aankruisvak 'Toon kop- en voettekst' in (als het niet al ingeschakeld is). Schakel vervolgens het aankruisvak 'Zelfde als vorige pagina' in.
in de knoppenbalk en schakel het aankruisvak 'Toon kop- en voettekst' in (als het niet al ingeschakeld is). Schakel vervolgens het aankruisvak 'Zelfde als vorige pagina' in.
Als de kop- of voettekst te lang is en niet in het veld past, wordt het veld automatisch groter gemaakt. Dit gebeurt echter niet als in een van de velden al tekst of een paginanummer staat. Zet daarom bijvoorbeeld tekst in de koptekst en het paginanummer in de voettekst, om te voorkomen dat de tekst wordt afgekapt.
Een afbeelding toevoegen aan een kop- of voettekst
Klik in een koptekst- of voettekstveld om het invoegpunt te plaatsen.
Klik op
 in de knoppenbalk en kies een afbeelding uit Foto's of uit een andere bron.
in de knoppenbalk en kies een afbeelding uit Foto's of uit een andere bron.Sleep de selectiegrepen van de afbeelding om de grootte te wijzigen.
Je kunt ook een afbeelding kopiëren en in de kop- of voettekst plakken.
Kopteksten of voetteksten in een document verwijderen
Als je kop- of voetteksten uitschakelt, wordt de inhoud uit alle kop- en voetteksten in het document verwijderd.
Klik op de tab 'Document' in de navigatiekolom 'Document'
 .
.Schakel het aankruisvak 'Koptekst' of 'Voettekst' uit.
Opmerking: Als je je bedenkt, druk je op Command + Z op het toetsenbord om de verwijderde tekst terug te halen. Je kunt de verwijderde tekst niet terughalen door het aankruisvak weer in te schakelen.