
Een markering toevoegen aan tekst in Pages op de Mac
Je kunt kleur toevoegen achter geselecteerde tekst (afzonderlijke tekens, woorden of volledige alinea's), zodat de tekst gemarkeerd lijkt.
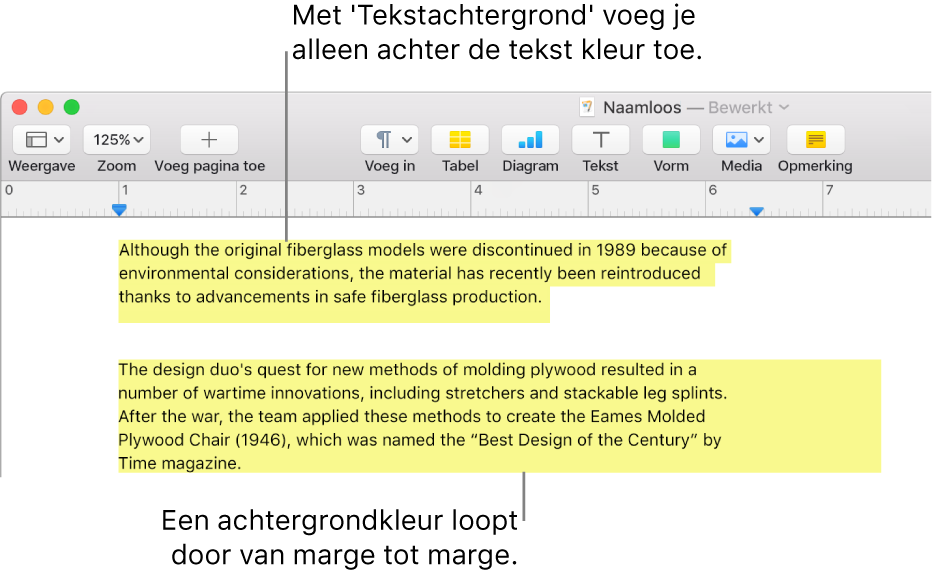
Opmerking: Je kunt ook tekst markeren voor controledoeleinden met behulp van de knoppenbalk met controlefuncties en commando's in het Voeg in-menu. Deze markeringen zijn niet zichtbaar in afgedrukte documenten. Meer informatie over dit type markering is te vinden in Opmerkingen toevoegen en beheren.
Een achtergrondkleur toevoegen aan tekst
Selecteer de tekst die je wilt markeren.
Als de tekst in een tekstvak of vorm staat, wordt alle tekst in het vak of in de vorm gewijzigd wanneer je erop klikt.
Klik op de knop 'Stijl' boven in de navigatiekolom 'Opmaak'
 .
.Als de tekst zich in een tekstvak, tabel of vorm bevindt, klik je eerst op de tab 'Tekst' boven in de navigatiekolom en klik je vervolgens op de knop 'Stijl'.
Klik in het gedeelte 'Lettertype' op
 .
.Klik naast 'Tekstachtergrond' op het kleurenvak aan de linkerkant of het kleurenwiel aan de rechterkant en kies een kleur.
In het kleurenvak zie je kleuren die passen bij de sjabloon die je gebruikt. Via het kleurenwiel open je het kleurenvenster, waarin je een kleur kunt kiezen.
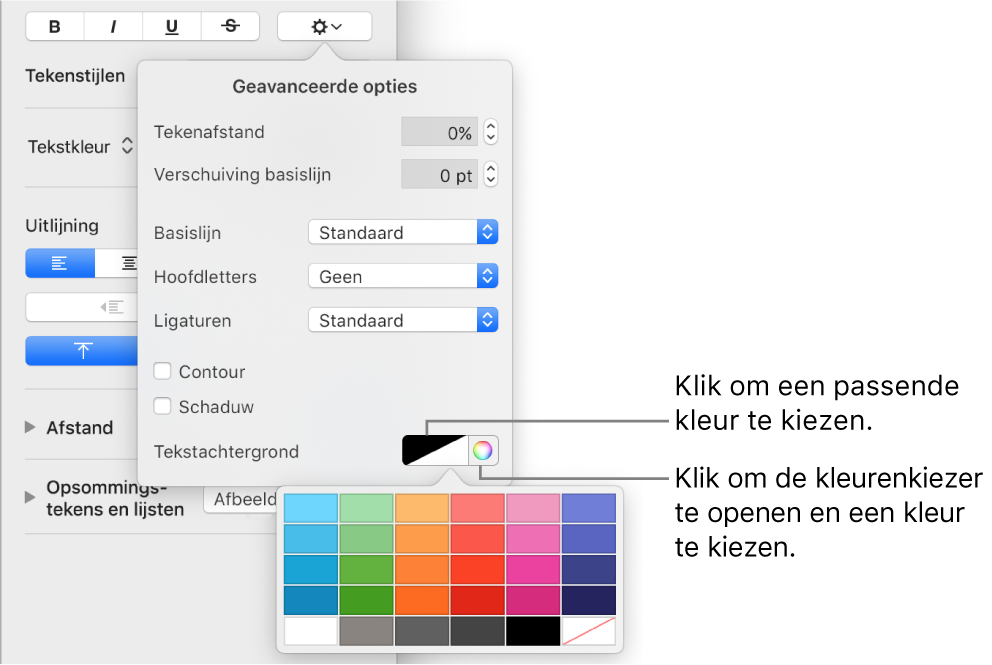
Klik ergens in het document om de regelaars te sluiten en de kleur toe te passen.
Tip: Als je vaak kleuren achter tekst toevoegt, kun je een tekenstijl aanmaken met een specifieke achtergrondkleur. Je kunt dan die stijl uit het venstermenu 'Tekenstijlen' kiezen als je geselecteerde tekst met die kleur wilt markeren. Je kunt ook een toetscombinatie aanmaken om daarmee de tekenstijl toe te passen.
De achtergrondkleur van tekst verwijderen
Als de kleur die je wilt verwijderen zich achter geselecteerde woorden of regels bevindt en niet van marge tot marge loopt, verwijder je de kleur op deze manier.
Selecteer specifieke tekst of klik in de tekst.
Als er een opmerking wordt geopend, klik je op 'Verwijder' in de opmerking. De markering is toegevoegd via de knoppenbalk met controlefuncties. Als er geen opmerking wordt geopend, ga je verder met de volgende stappen.
Klik op de knop 'Stijl' boven in de navigatiekolom 'Opmaak'
 .
.Als de tekst zich in een tekstvak, tabel of vorm bevindt, klik je eerst op de tab 'Tekst' boven in de navigatiekolom en klik je vervolgens op de knop 'Stijl'.
Klik in het gedeelte 'Lettertype' op het venstermenu 'Tekenstijlen' en kies 'Geen'.
Een achtergrondkleur toevoegen aan alinea's
Ga op deze manier te werk als je de kleur als een kleurblok van marge tot marge wilt laten lopen.
Klik in de gewenste alinea of selecteer meerdere alinea's waarvoor je een achtergrondkleur wilt toevoegen.
Tip: Als je niet wilt dat de achtergrondkleur wordt gebruikt voor volgende alinea's, voeg je de kleur toe nadat je op de Return-toets hebt gedrukt om een nieuwe alinea te beginnen of voeg je de kleur toe nadat je klaar bent met typen.
Klik op de knop 'Lay-out' boven in de navigatiekolom 'Opmaak'
 .
.Klik op het driehoekje naast 'Randen en lijnen'.
Kies een kleur in het gedeelte 'Alinea-achtergrond'.
Een kleur die bij de gebruikte sjabloon past: Klik op het kleurenvak aan de linkerkant en selecteer een kleur.
Een willekeurige kleur: Klik op het kleurenwiel en selecteer een kleur in het kleurenvenster.
De achtergrondkleur achter alinea's verwijderen
Als de kleur die je wilt verwijderen van marge tot marge loopt, kun je de kleur op deze manier verwijderen.
Opmerking: Als er witte selectiegrepen rond de tekst worden weergegeven wanneer je hierop klikt, bevindt de tekst zich in een tekstvak en moet je de vulkleur verwijderen.
Selecteer de alinea's waaruit je de achtergrondkleur wilt verwijderen.
Klik op de knop 'Layout' boven in de navigatiekolom 'Opmaak'
 .
.Klik op het driehoekje naast 'Randen en lijnen'.
Klik in het gedeelte 'Alinea-achtergrond' op het kleurenvak aan de linkerkant en klik vervolgens op het kleurvoorbeeld in de rechterbenedenhoek met de diagonale lijn.